Selam değerli Coderolog takipçileri. Bu makalemde archlinux kurulumunu adım adım anlatacağım. Ben tabi
Virtualbox üzerinden kurulumu anlatacağım. Yaptığım her şeyi birebir yapmayın .
Öncelikle gerekenler:
8GB USB Bellek
32GB Boş Disk Alanı
Archlinux iso dosyası
Herhangi bir bilgisayar (eski/yeni farketmez)
Kurulum Öncesi Tüm verilerinizi yedekleyiniz. Kurulum esnasında yapabileceğiniz bazı yanlışlardan coderolog.com sorumlu değildir.
ORTAMIN HAZIRLANMASI
Öncelikle;
Buradan son sürüm iso dosyasını indiriyoruz.
Windows kullanıcıları için:
a) Öncelikle Rufus adlı programı buradan yüklüyoruz.
b) Programı açalım. Sizi böyle bir menü karşılayacaktır. Sizde güncelleştirme ile ilgili bir uyarı gelebilir. Aldırış etmeyiniz.
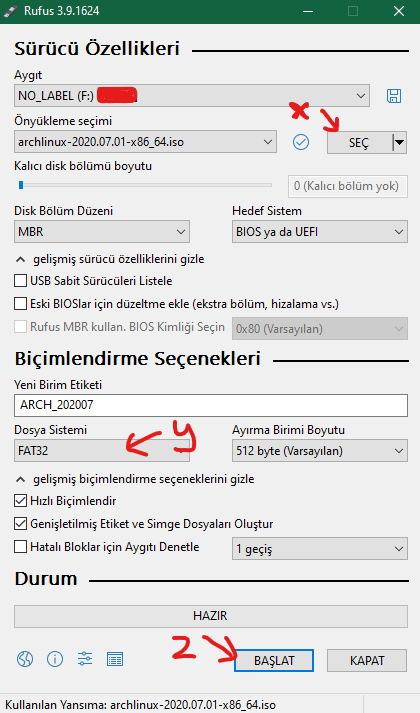
X yazan kısıma basıp iso dosyasını seçiyoruz.
Y yazan kısımın fat32 olması gereklidir.
Z yazan kısıma basınız.
c) Gelen uyarıdan dd modunu seçiyoruz.

d ) Herşey tamam ise gelen uyarılara evet deyip flaşa yazma işlemine başlıyoruz.
Linux kullanıcıları için:
Sisteminizde kullandığınız terminal programını açınız. Ve şu komutu kendinize göre yazınız
sudo dd if=$HOME/isodosyasının/bulunduğukonum.iso of=/dev/sdX bs=4M status=progress oflag=sync
( /isodosyasının/bulunduğukonum.iso yerine iso dosyası nerede ise onu yazınız. ) Misal;
sudo dd if=$HOME/İndirilenler/archlinux-2020.07.01-x86_64.iso …. gibi gibi
/dev/sdX yerine’de;
Sisteminizde kullandığınız terminal programını açınız. Ve şu komutu yazınız
lsblk
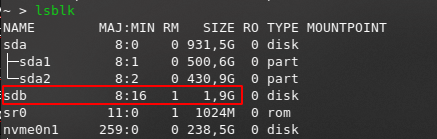
Şu tarz bir çıktı alacaksınız. Hangisi benim flaşım diyorsanız SIZE sütununda USB’nizin GB’ına göre arama yapabilirsiniz. Benim USB Belleğim burada 1,9GiB imiş misal. Yani ben bu komutu şöyle yazmalıyım;
sudo dd if=$HOME/İndirilenler/archlinux-2020.07.01-x86_64.iso of=/dev/sdb bs=4M status=progress oflag=sync
Bütün bu işlemler sonrası flaşınız hazır durumdadır. Şimdi ise tek yapmamız gereken;
UEFI BIOS kullanıyorsanız Secure Boot özelliğini deaktif ediniz. Bunu kapatmak için sisteminizde BIOS’a girme tuşuna basınız. (Genelde DEL tuşudur.)
Boot Options > Secure Boot’u veya System Configuration > Secure Boot’u kapatınız.
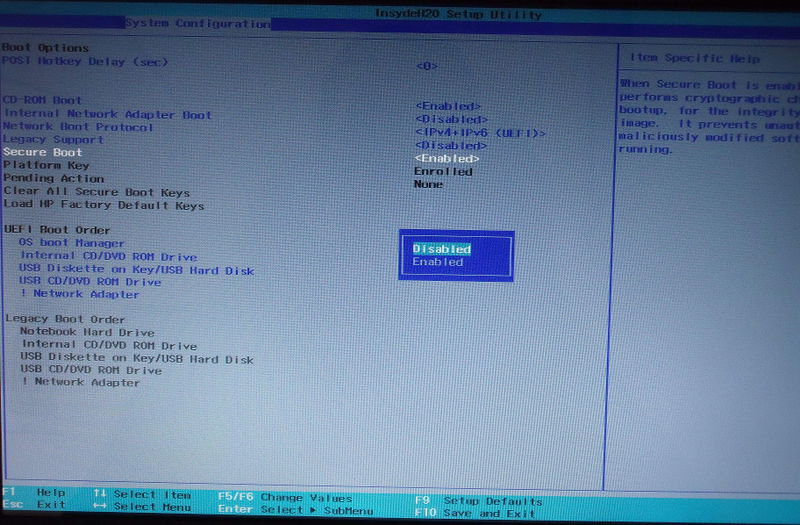
Sonrasında bilgisayarınızı kapatıp boot menüsüne giriniz. (Genelde ESC F12’ten bir tanesidir.) Ardından flaş belleğinizi seçin.
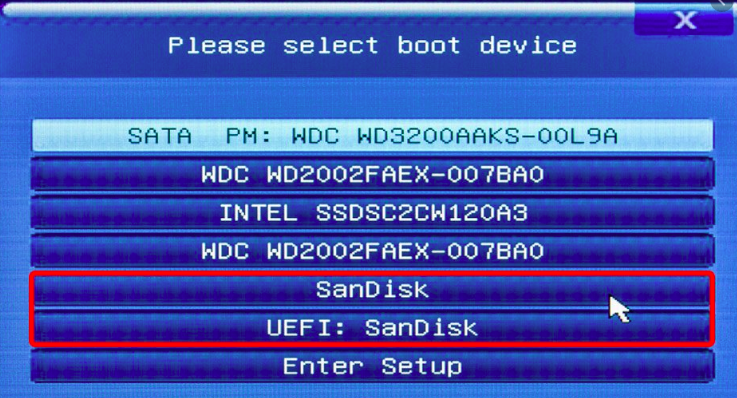
Legacy (Eski Model) BIOS’a sahipseniz tek yapmanız gereken boot menüsüne girip flaş belleğinizi seçmektir.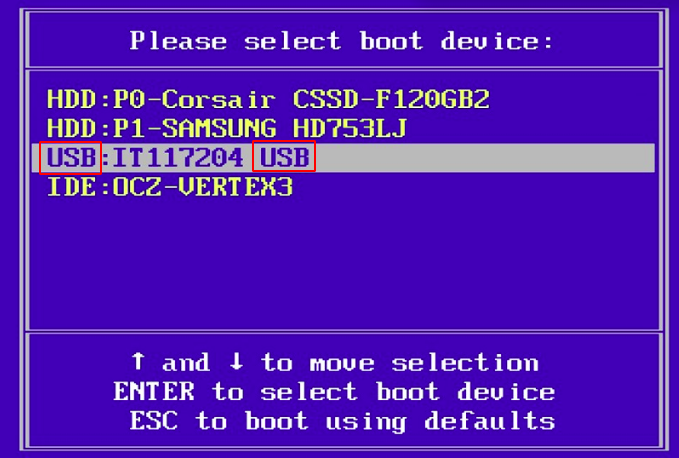
KURULUMA BAŞLANGIÇ
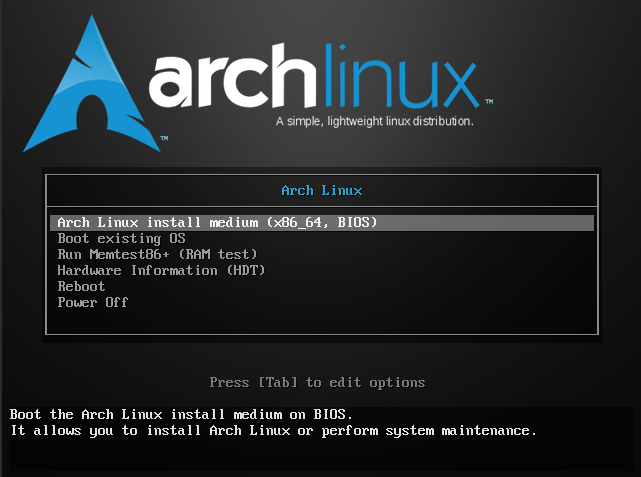
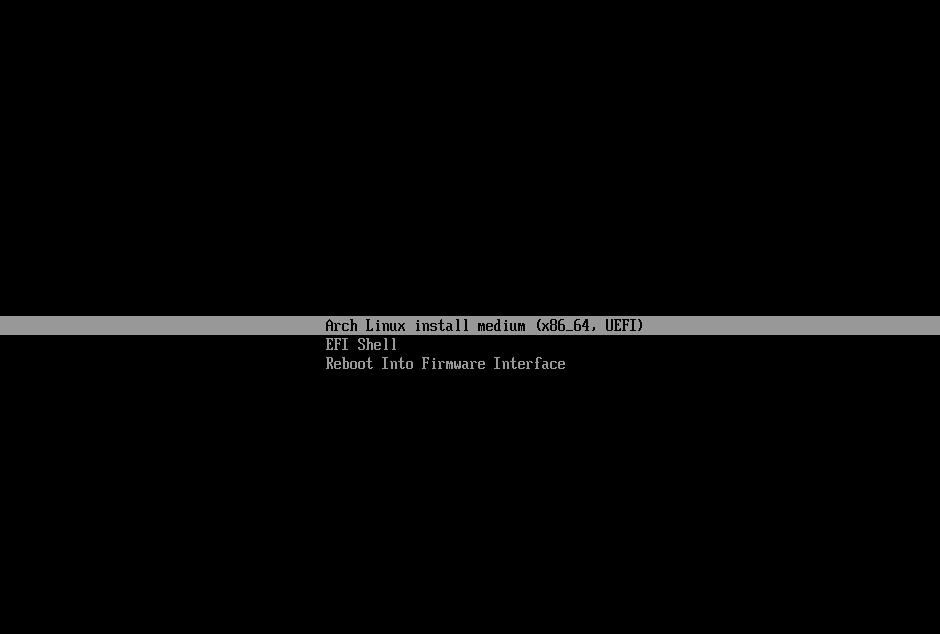
(Sizi böyle bir ekran karşılayacaktır. Enter’a basarak kurulum ekranına giriş yapıyoruz. Bir tür komut satırına düşeceğiz.)
Önce klavyemizi türkçeye çevirelim ki yazacağımız komutları rahat rahat yazabilelim.
Türkçe F klavye için;
loadkeys trf
Türkçe Q klavye için;
loadkeys trq
yazınız. Klavye ayarınızın değişip değişmediğini test etmek için ( ğ , ü , ş , ö , ç ) gibi karakterlere bastığınızda aynı şekilde ekranda görünür olması lazımdır.
WiFi üzerinden yapacaksanız komut satırına;
(Eğerki ev interneti ile kurulum yapacaksanız bu adımı atlayınız.)
iwctlyazıyoruz. Yeşil renkte [iwd]# yazısı belirecektir.
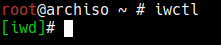
Ardından şu komutu yazıp cihazımızın adını öğreniyoruz.
device list
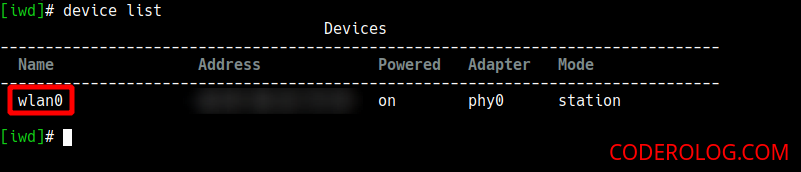
Şimdi ise bağlanacağımız cihazımızın adını öğrenelim
station wlan0 get-networks
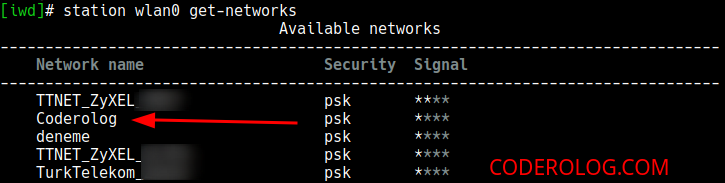
Bu adımımızda ise ağımıza bağlanıyoruz. Passphrase kısmına bağlanacağınız ağın şifresini girin.
station wlan0 connect <Bağlanacağınız Cihazın Adı>

İnternete bağlı olup olmadığımızı test edelim. Bunun için;
ping -c 3 google.com
komutunu giriniz. Program size bu tür çıktılar basacaktır. Eğer basıyorsa internet bağlantınız var demektir.

Saat/Tarih ayarlarını yapmamız gerekli.
Linux ile windows arasında saat uyuşmazlığı gibi bir sorun vardır. Misal şuanki saat 18:50 ise windows’ta saat 15:50 olarak gösteriyor. Ya da Windows’ta iken saat 18:50 iken linux’ta 21:50 gibi gösteriyor. Bunu engellemek için;
timedatectl set-timezone UTC
komutunu giriyoruz. Bu komuttan sonra eğer iki tane işletim sistemi bulunacaksa bilgisayarınızda istediğiniz işletim sisteminde saati ayarlayabiilirsiniz.
Şimdi sıra geldi diskleri düzenleme işine.
Sıfırdan (tüm diski silmek istiyorsanız) kurulum yapacaksanız aynen anlattığım gibi yapın. Eğer dual-boot yapacaksanız bu işlemleri ayırdığınız bir bölüme yapın. UEFI kurulum için bu seçenek altındaki “B” adımına geçiniz.
A) Legacy (Eski) için;
cfdisk /dev/sda
yazıyoruz. Eğer kurulum yapmak istediğiniz diski tam bilmiyorsanız lsblk yazarak diskinizin sistemdeki adını alabilirsiniz.
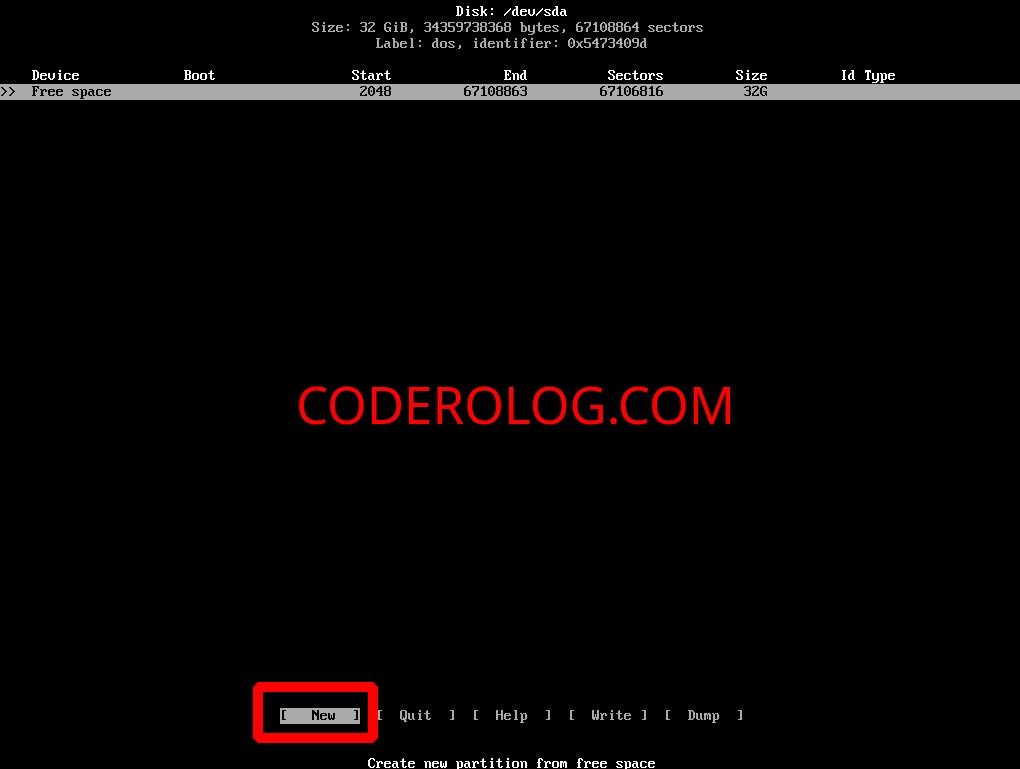
Gördüğünüz üzere 32GiB bomboş bir diskimiz var. Burdan new seçeneğini seçip 512MiB disk bölümü oluşturuyoruz.
NOT:Eğer sıfırdan kurulum yapmayacaksanız ve aşağıdaki resimlerdeki yerlerde birden fazla bölüm var ise 2.fotoğraftaki yerden extended seçin.
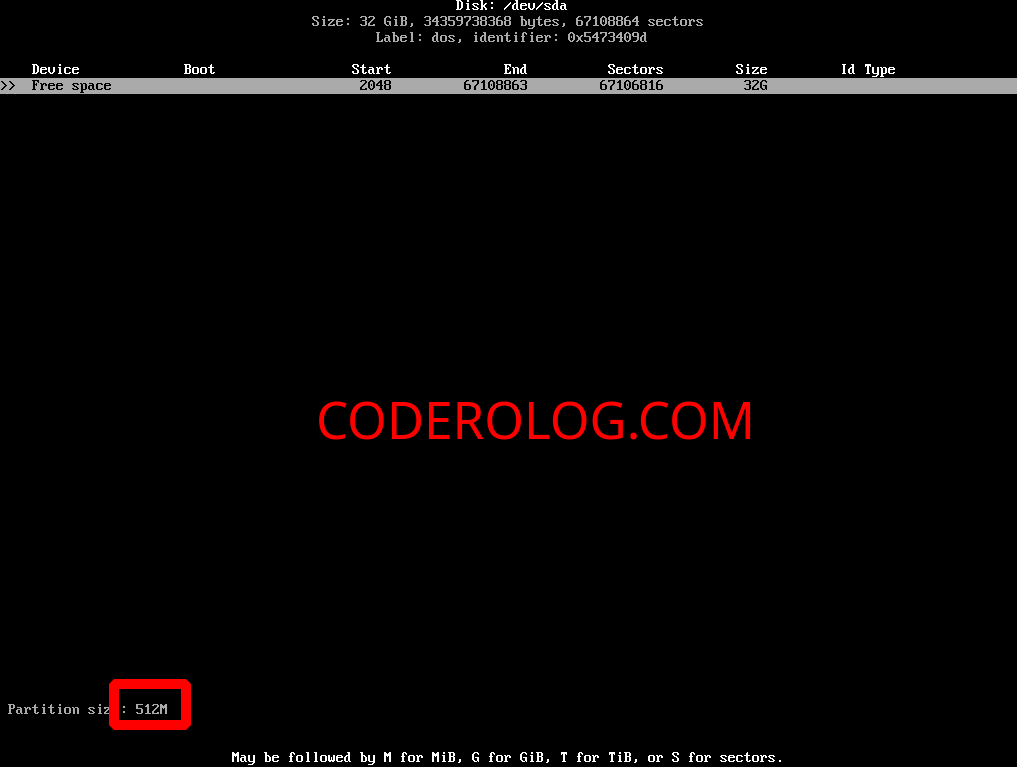
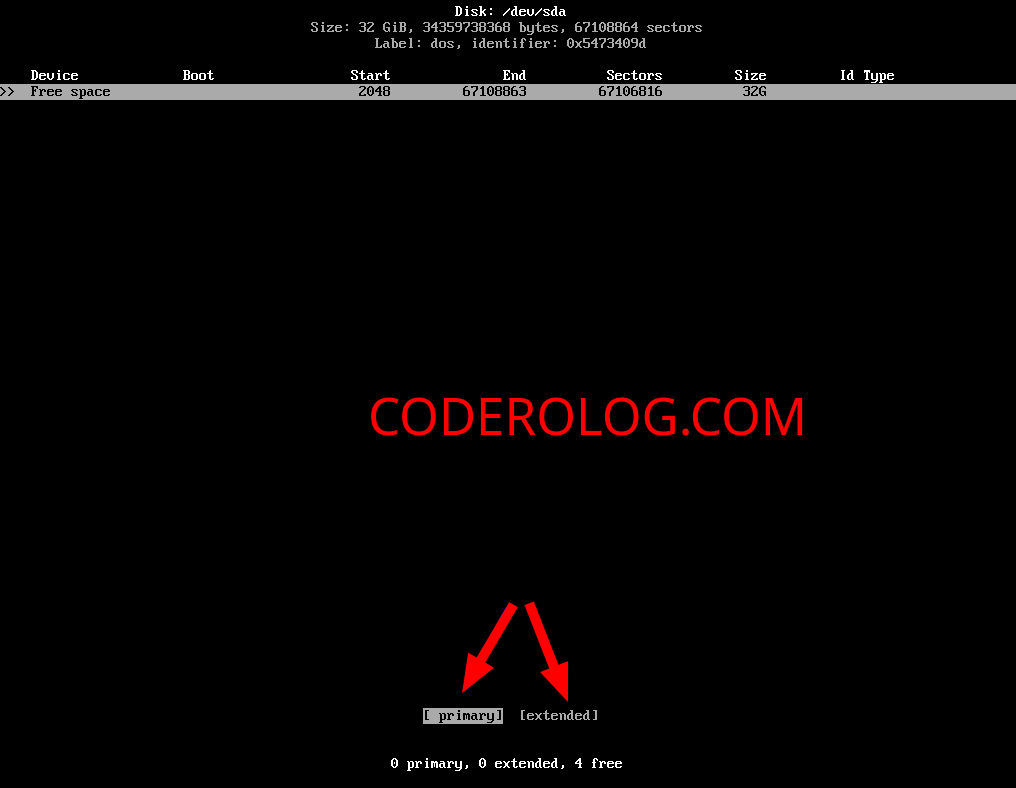
Buradan hazırladığımız bölümü bootable(önyüklenebilir) şekilde ayarlayalım. En sonda 2.resimdeki işaretli yerde bir yıldız ibaresi belirecektir.
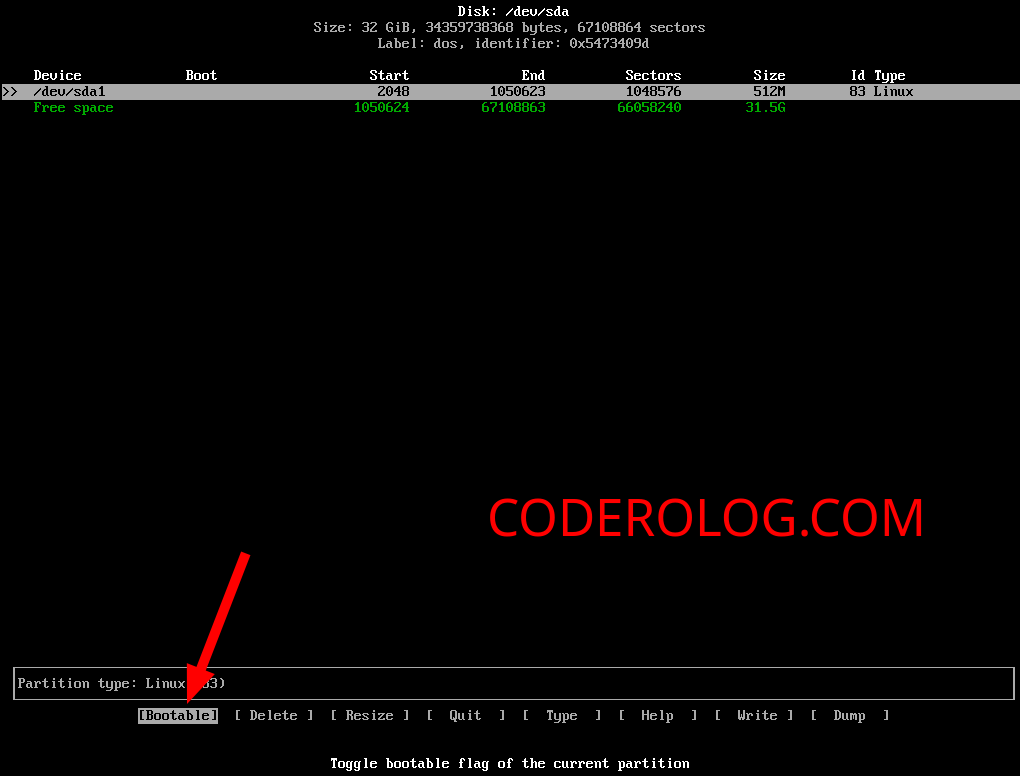
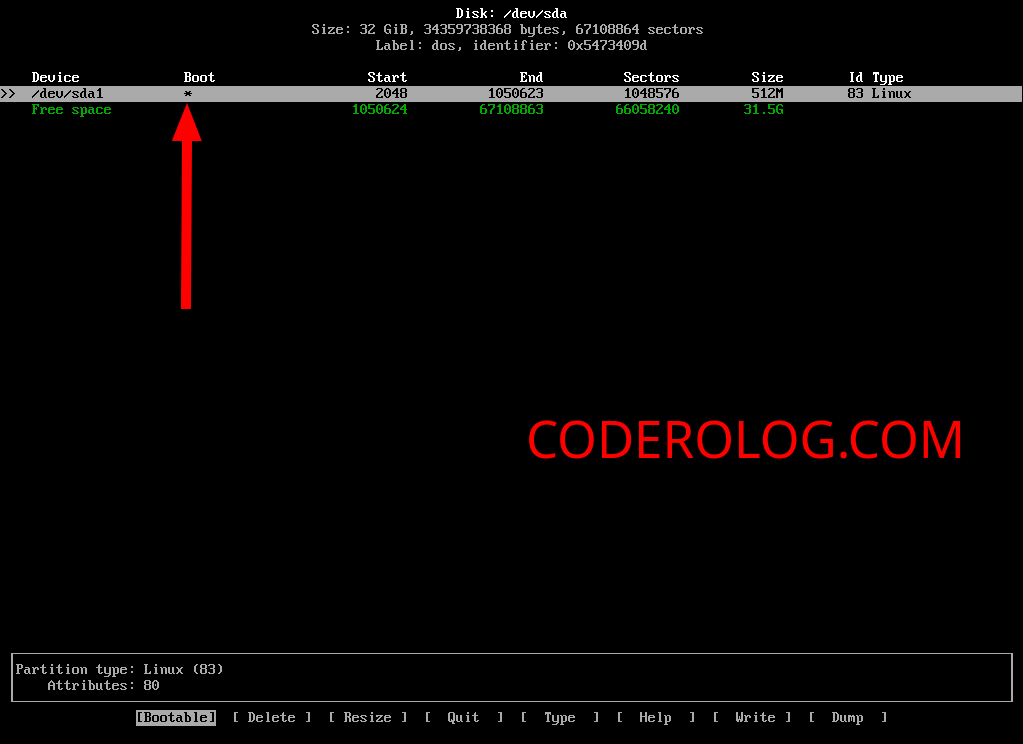
8GiB’lik yeni bölüm oluşturalım. Burası ev (/home) dizinimiz olacak. Dilerseniz 16GiB alanda oluşturabilirsiniz. Ve burada önemli belgelerimiz duracak.
Önceki seçenekte extended seçmediyseniz tekrardan primary/extended diye soracaktır. Primary seçeneğini seçerek devam edin.
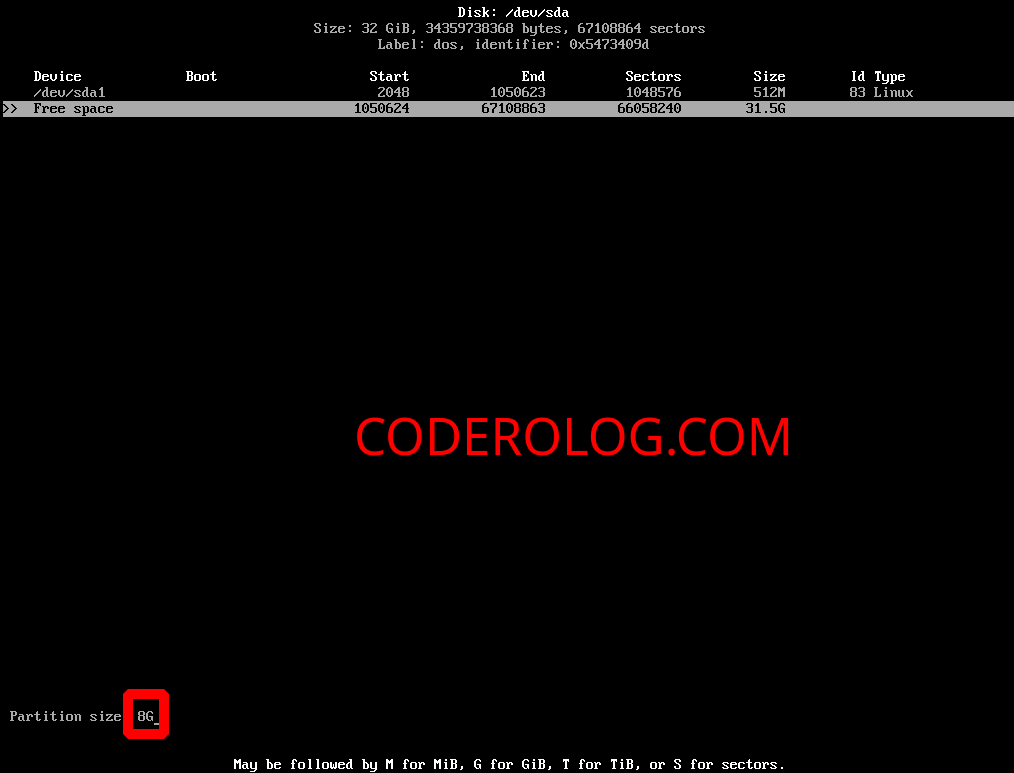
Şimdide linux sistemimizin swap (takas) alanını oluşturalım. Ve resimlerdeki adımları izleyelim.
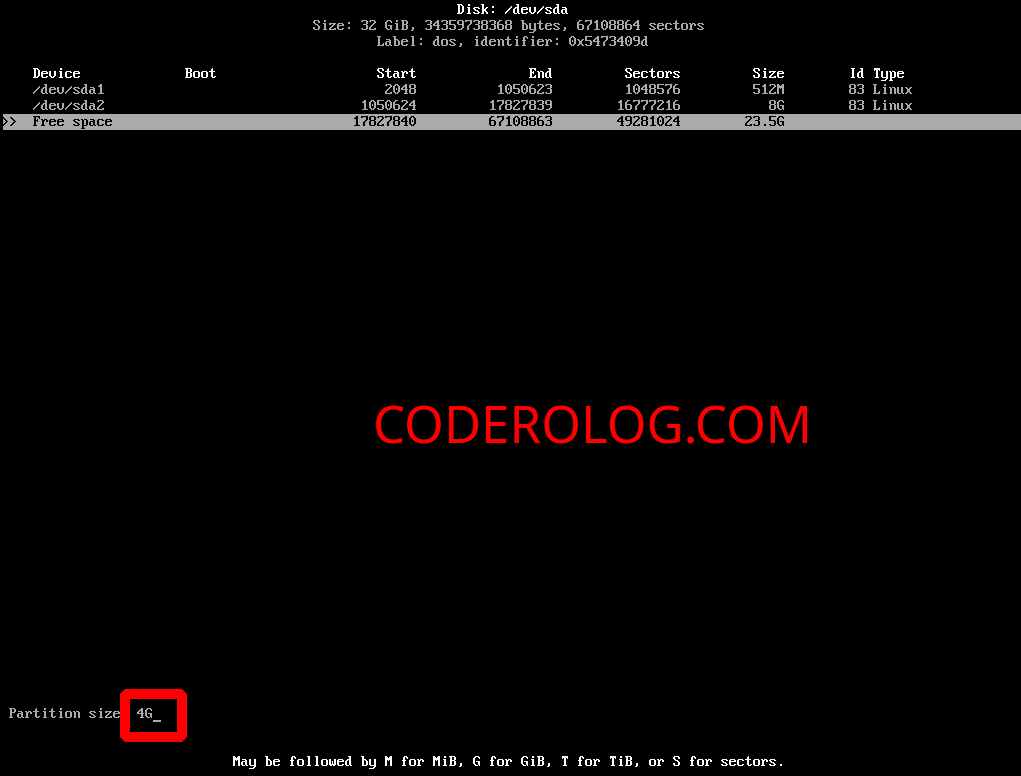
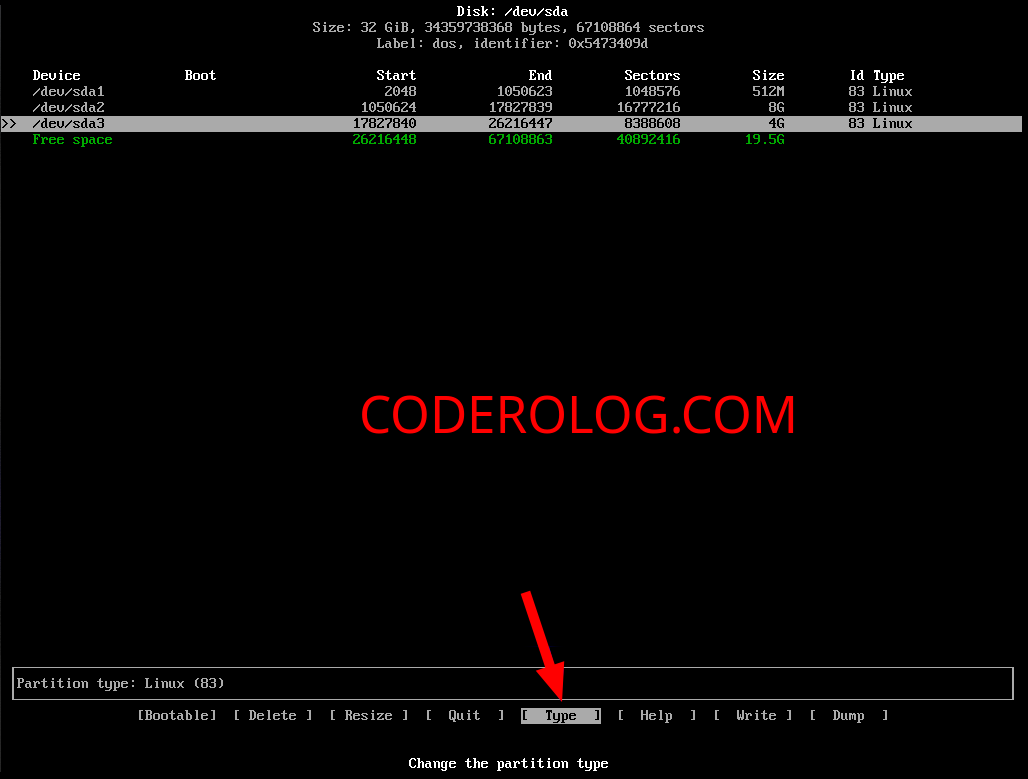
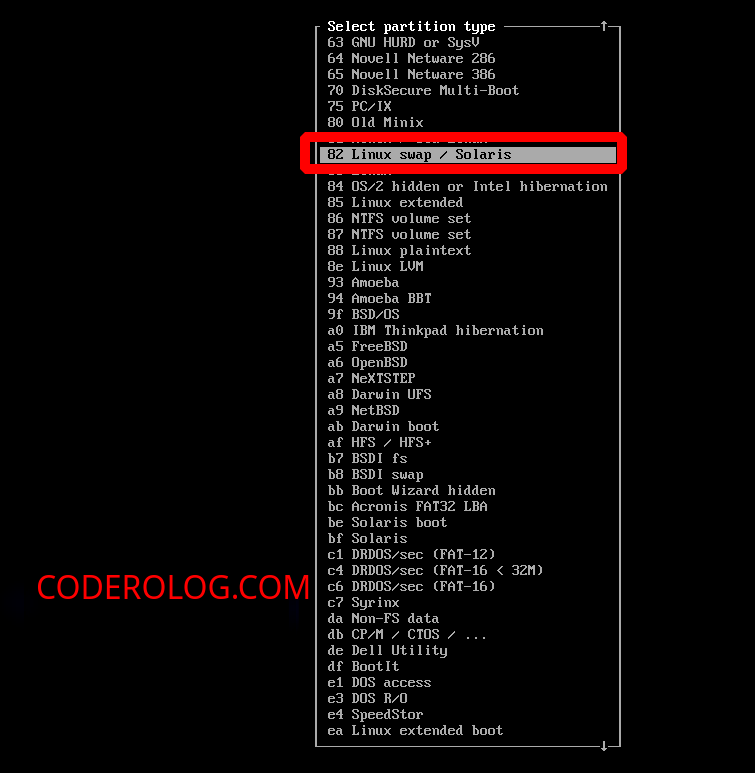
Son adım olarak en altta ne kadar alan kaldı ise onun ile bir partition açın. Ve write seçeneğini seçip yes yazarak ilerleyin.
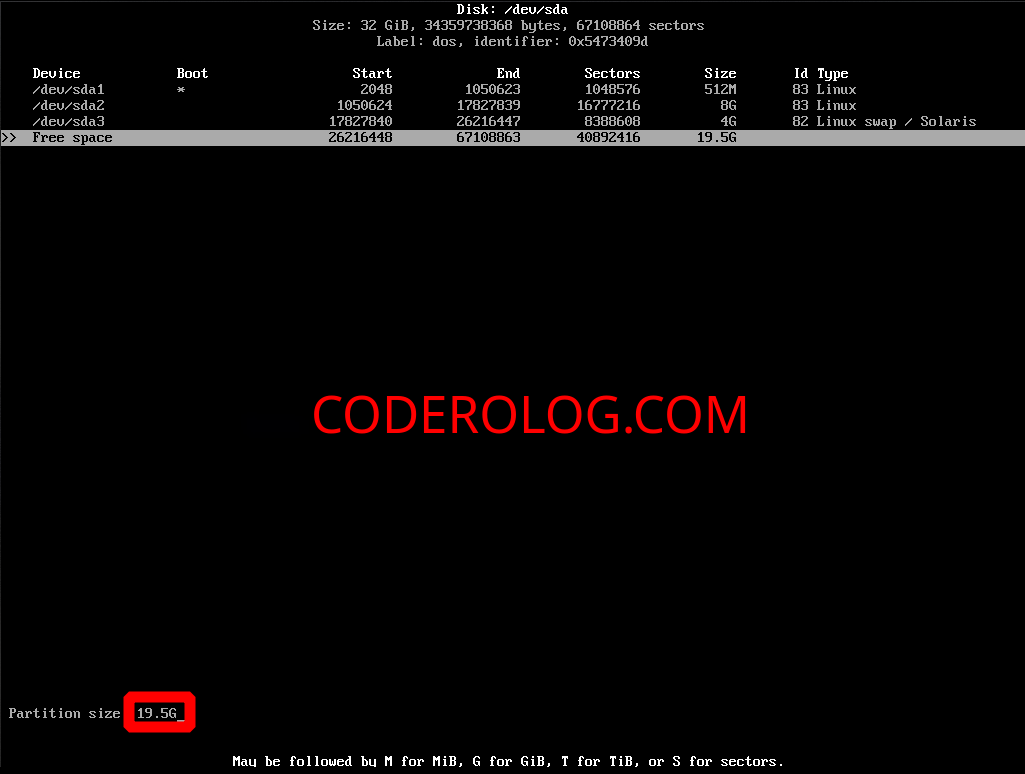
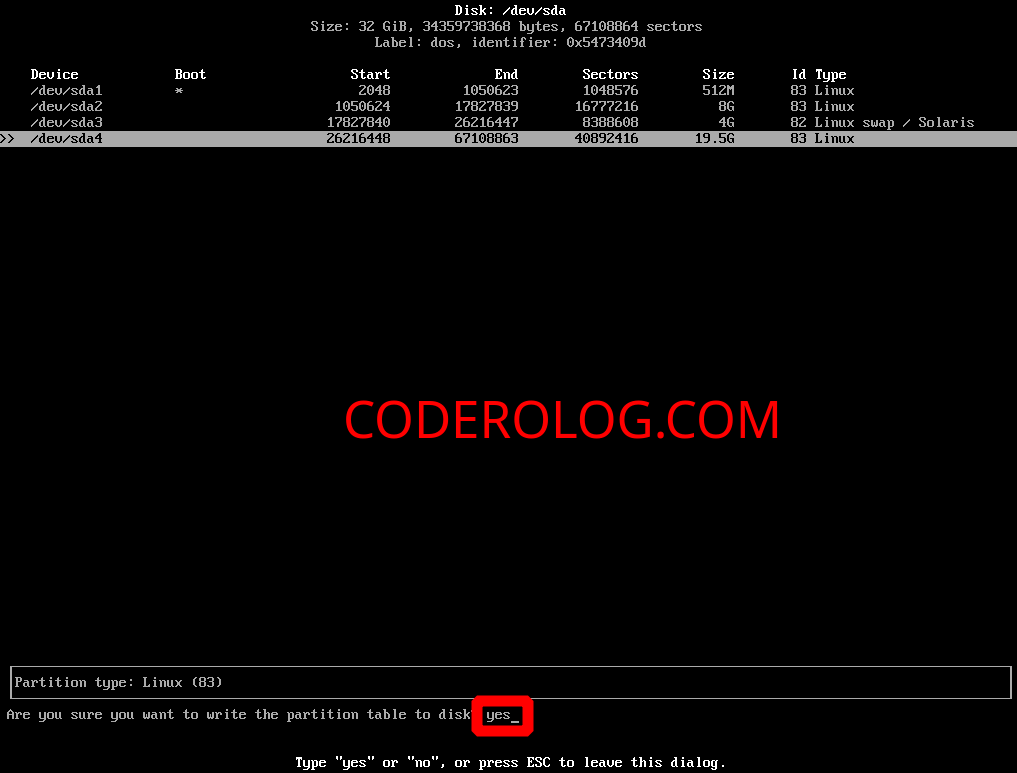
Quit seçeneğini seçerek bu uygulamadan çıkalım.
B) UEFI (Yeni) için;
cfdisk /dev/sda
yazıyoruz. Eğer kurulum yapmak istediğiniz diski tam bilmiyorsanız lsblk yazarak diskinizin sistemdeki adını alabilirsiniz.
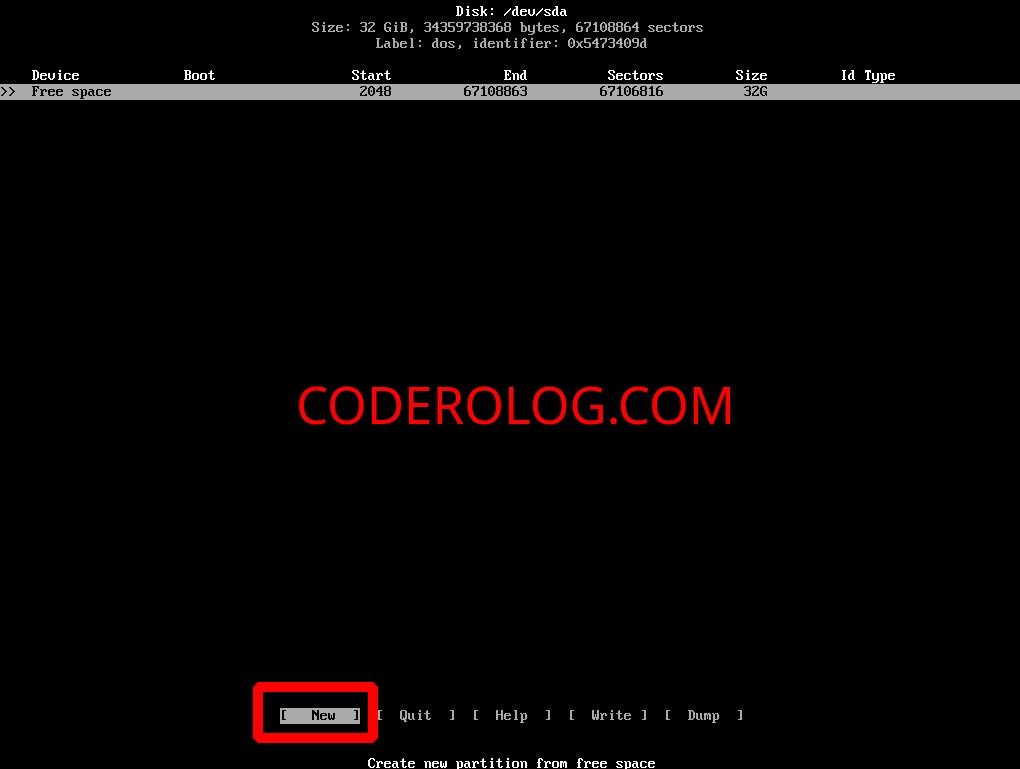
Gördüğünüz üzere 32GiB bomboş bir diskimiz var. Burdan new seçeneğini seçip 512MiB disk bölümü oluşturuyoruz.
NOT:Eğerki sıfırdan kurulum yapmayacaksanız ve aşağıdaki resimlerdeki yerlerde birden fazla bölüm var ise 2.fotoğraftaki yerden extended seçin.
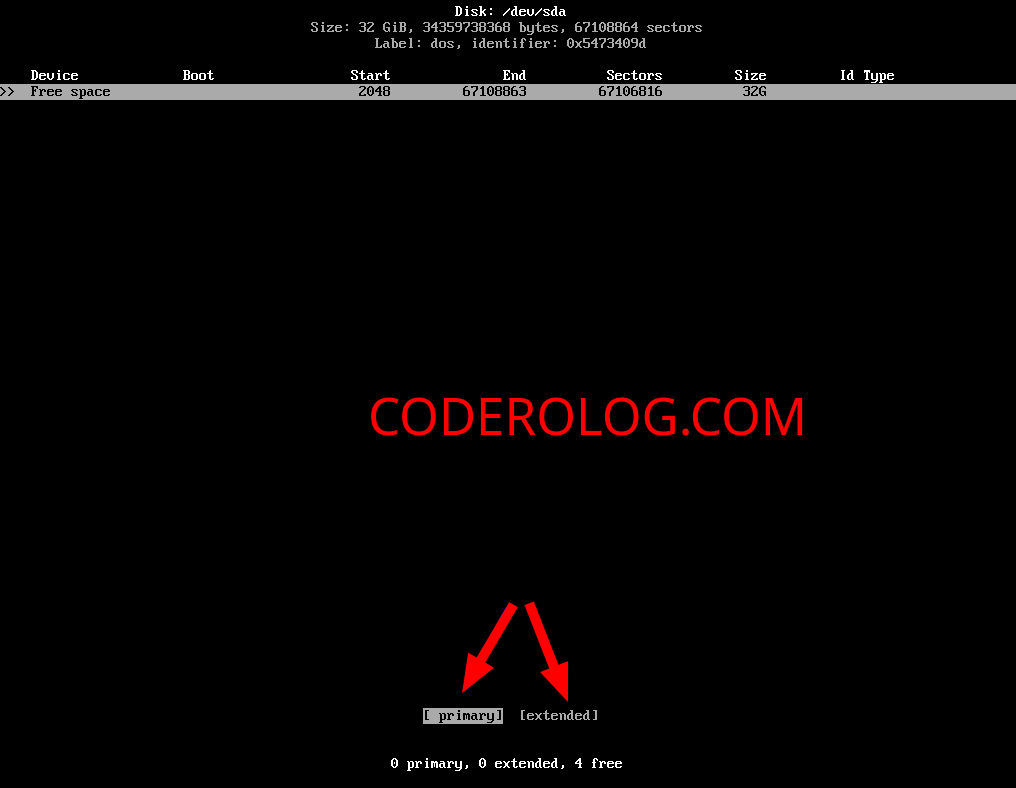
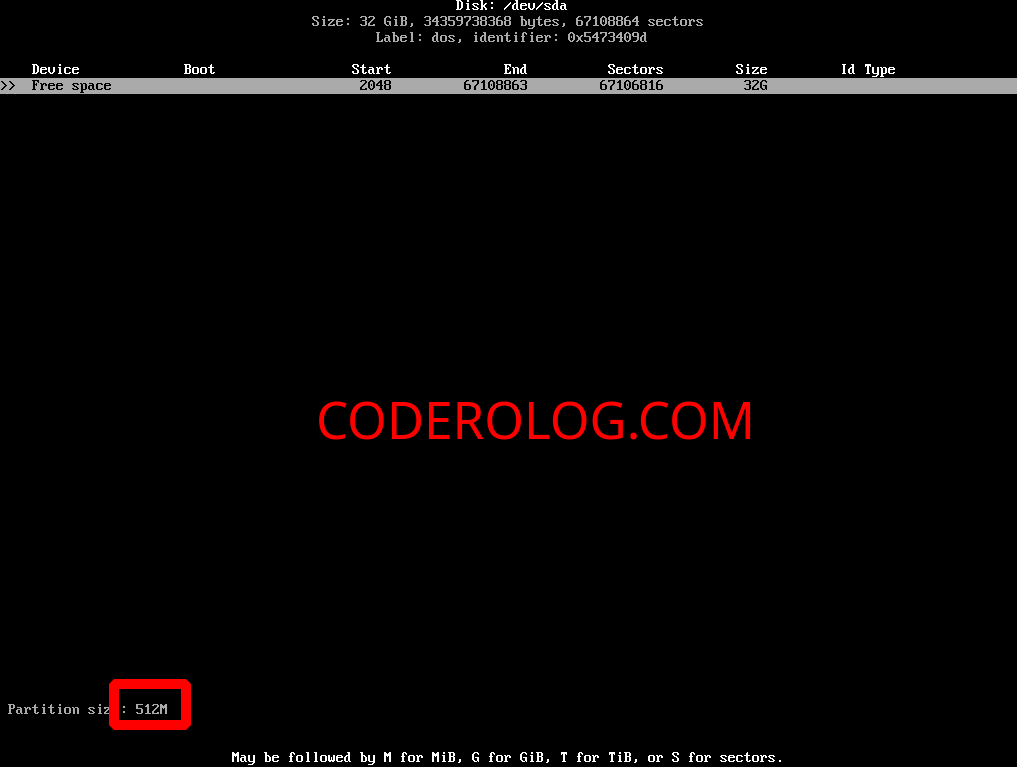
TYPE olarak en üste çıkıp EFI seçiyoruz.

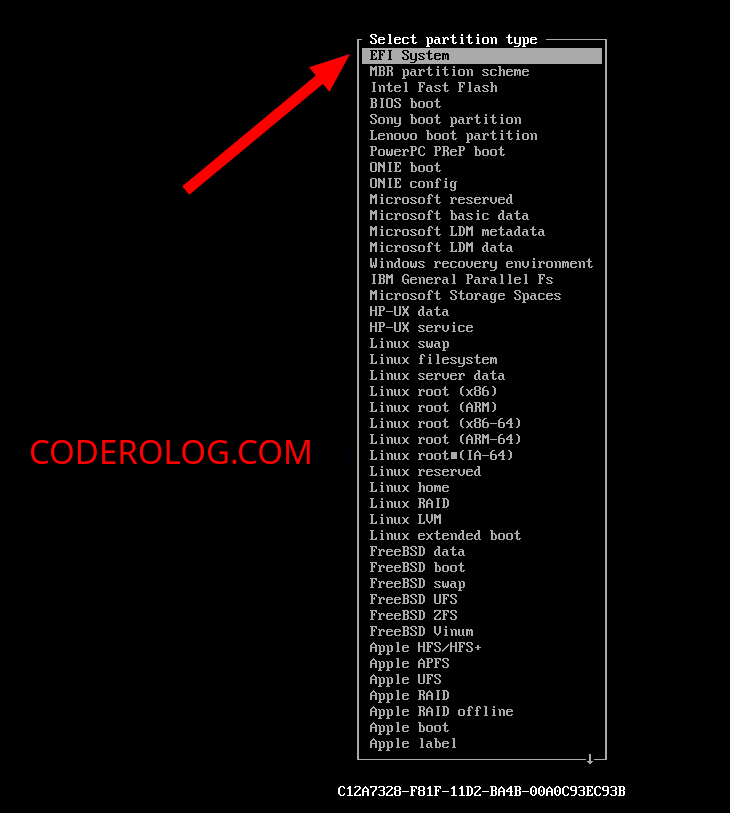
Buradan hazırladığımız bölümü bootable(önyüklenebilir) şekilde ayarlayalım. En sonda 2.resimdeki işaretli yerde bir yıldız ibaresi belirecektir.
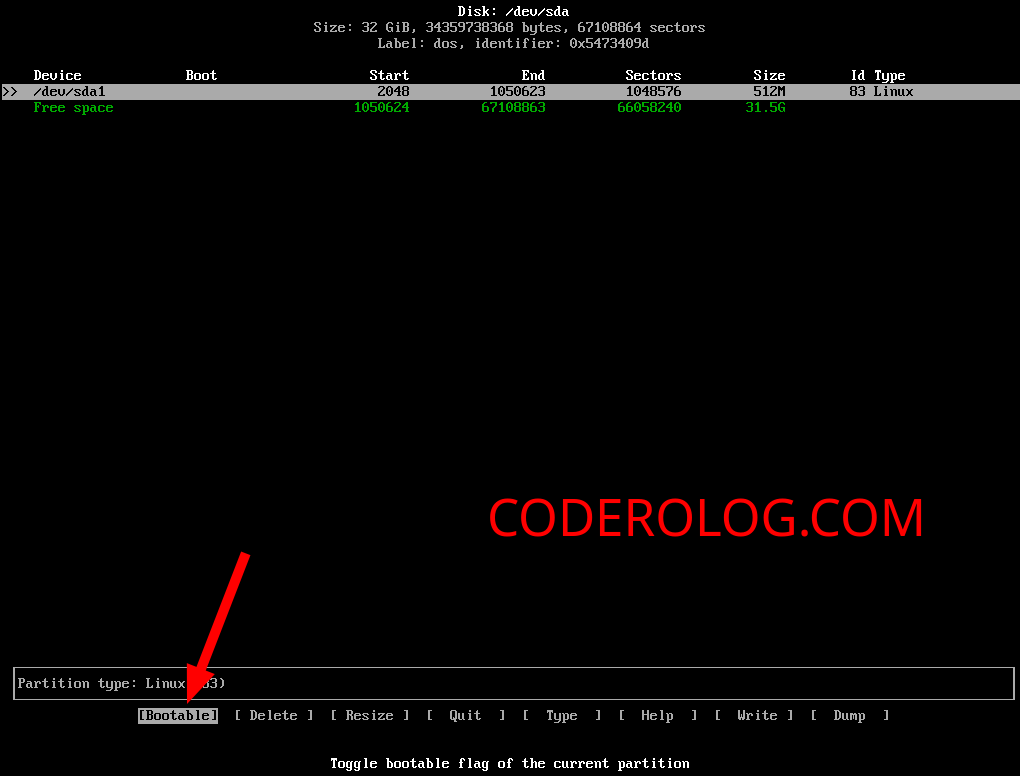
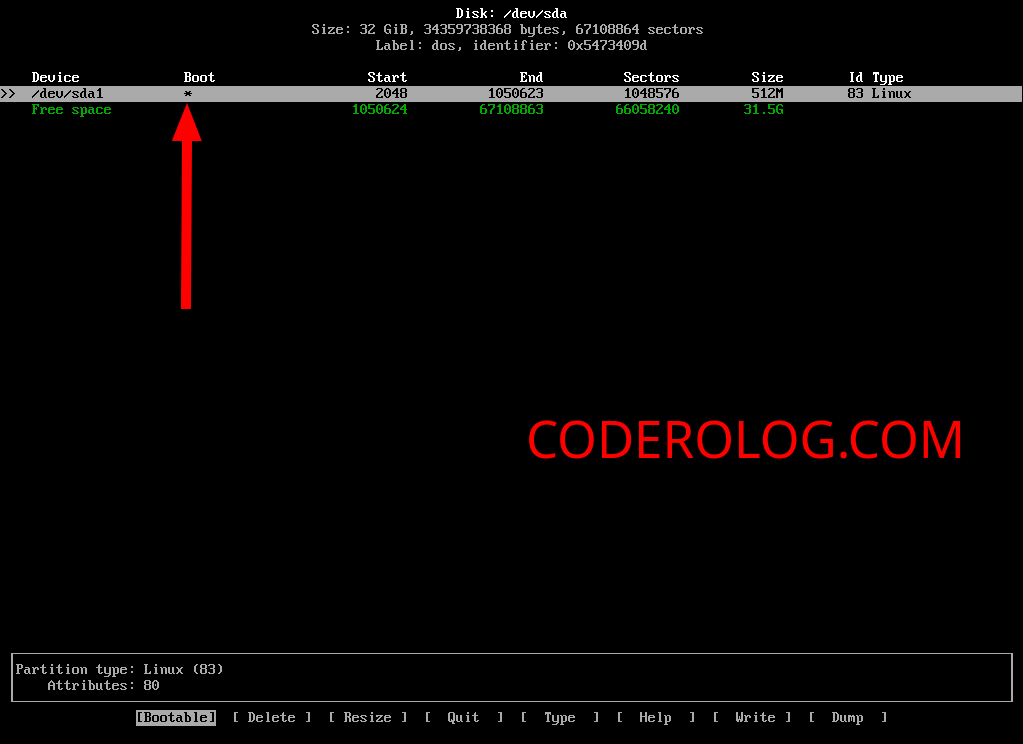
8GiB’lik yeni bölüm oluşturalım. Burası ev (/home) dizinimiz olacak. Dilerseniz 16GiB alanda oluşturabilirsiniz. Ve burada önemli belgelerimiz duracak.
Önceki seçenekte extended seçmediyseniz tekrardan primary/extended diye soracaktır. Primary seçeneğini seçerek devam edin.
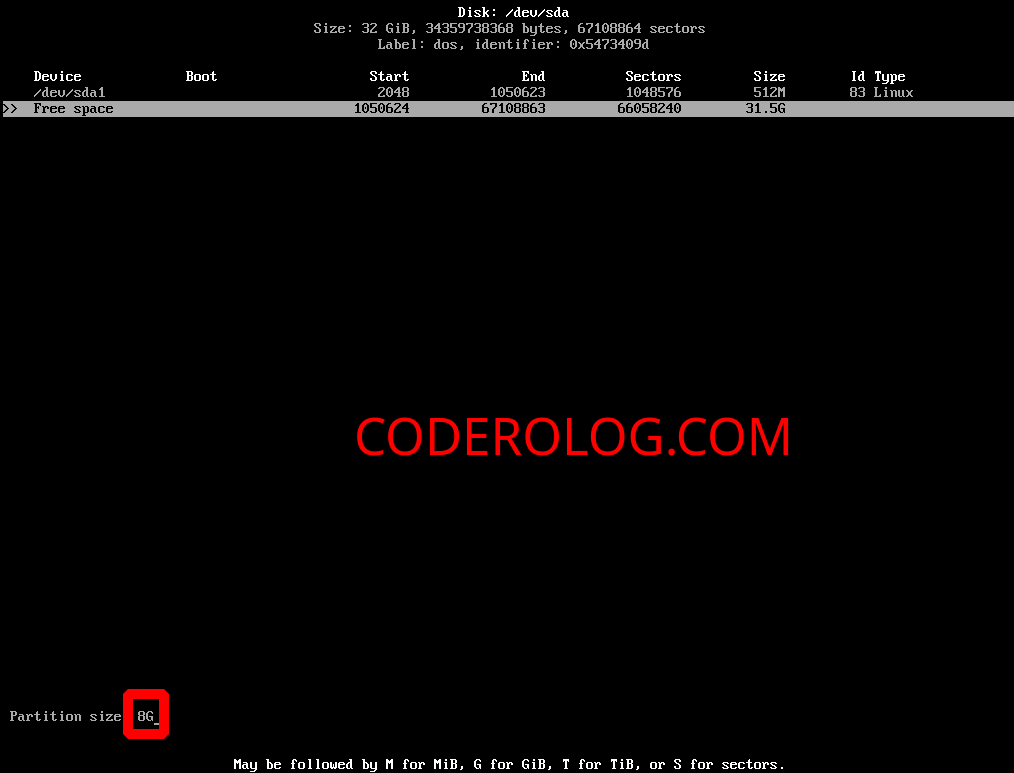
Şimdide linux sistemimizin swap (takas) alanını oluşturalım. Ve resimlerdeki adımları izleyelim.
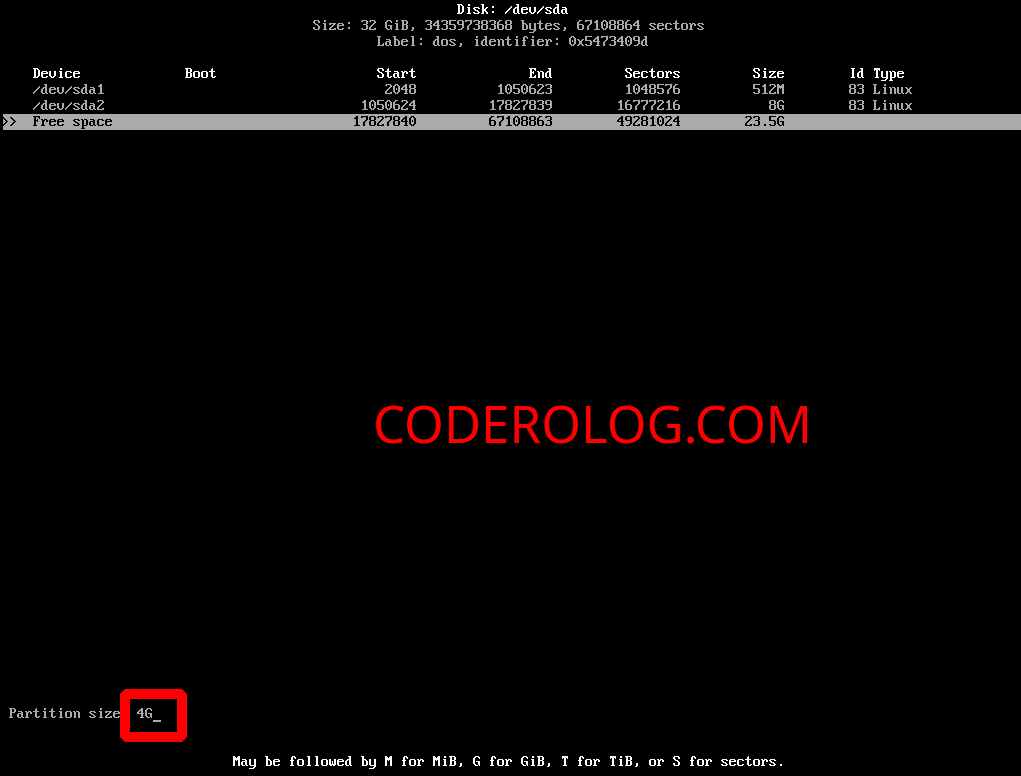
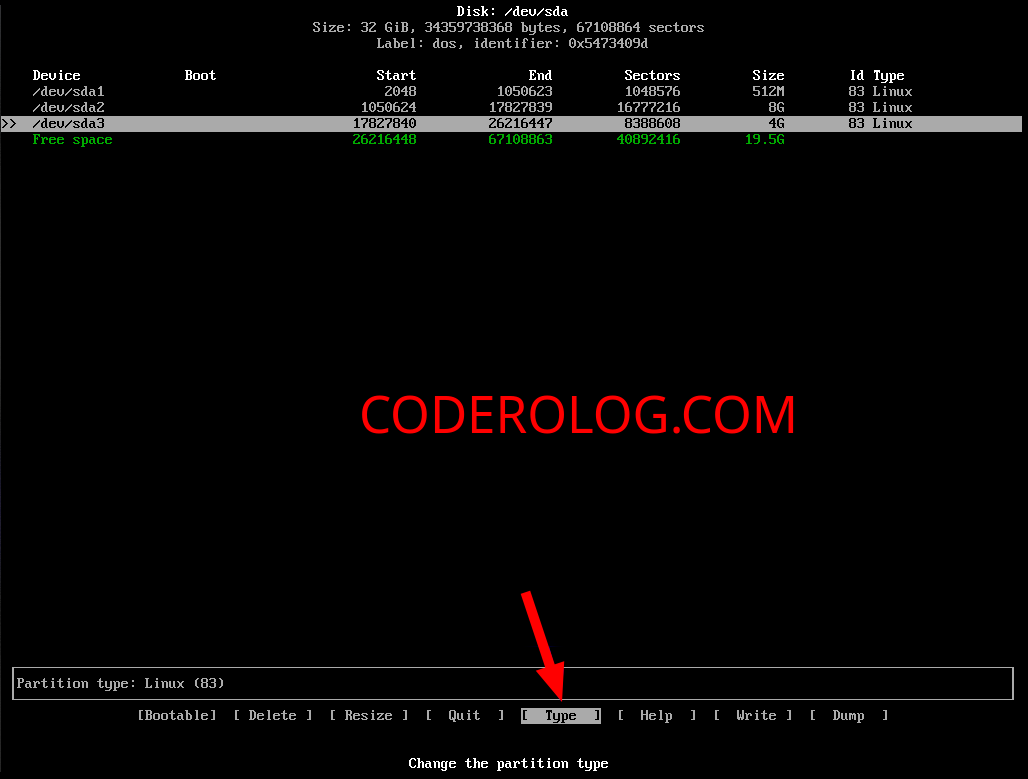
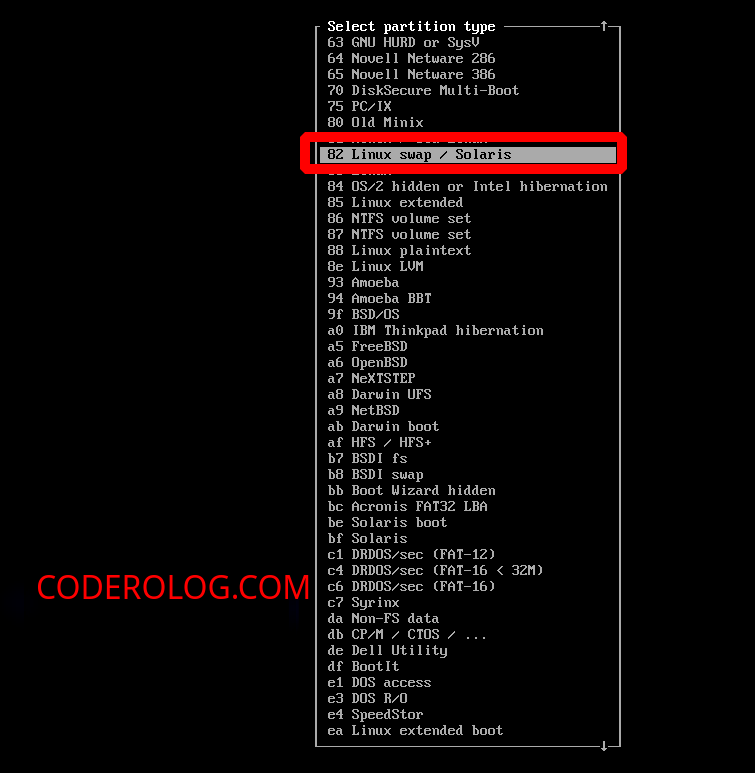
Son adım olarak en altta ne kadar alan kaldı ise onun ile bir partition açın. Ve write seçeneğini seçip yes yazarak ilerleyin.
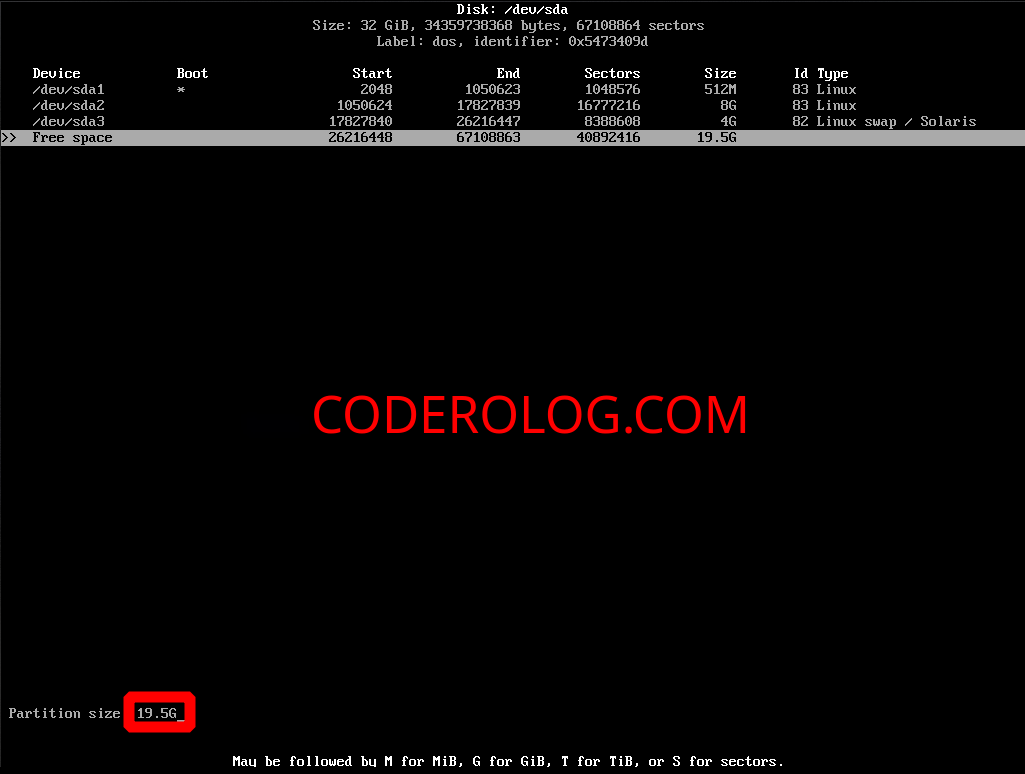
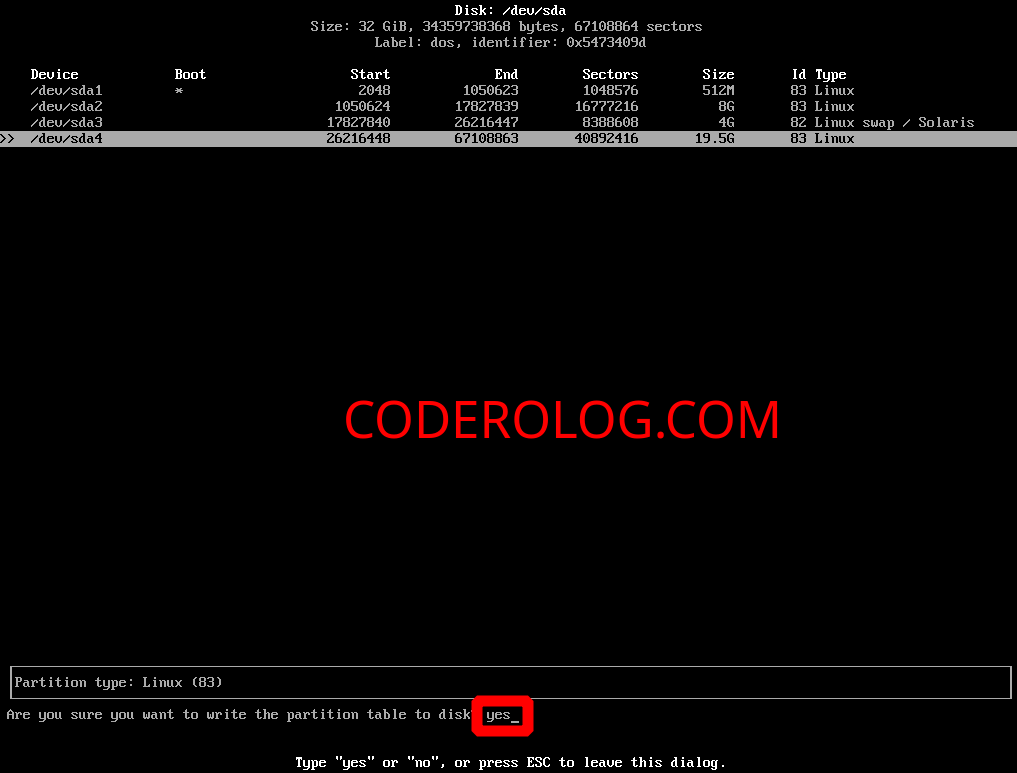
Quit seçeneğini seçerek bu uygulamadan çıkalım.
Şimdi partititonlarımızı gerekli dosya sistemleri ile biçimlendirelim.
(Buradaki X yazan yere kendi diskinizin adını yazınız. Yukarıda sda ile işlem yaptığım için sda ile komutları yazdım)
Legacy için:
mkfs.ext4 /dev/sdX1
mkfs.ext4 /dev/sdX2
mkswap /dev/sdX3
mkfs.ext4 /dev/sdX4
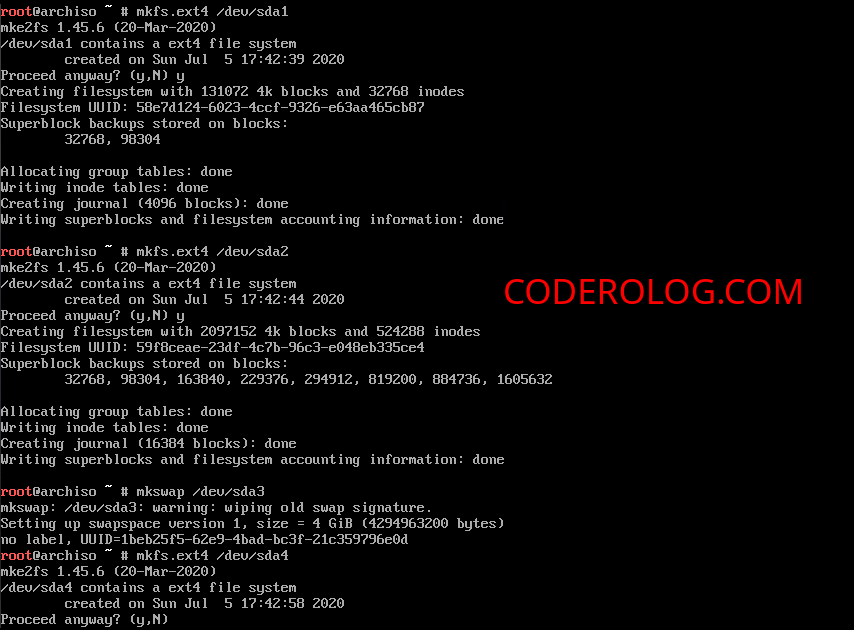
UEFI için;
mkfs.vfat /dev/sdX1
mkfs.ext4 /dev/sdX2
mkswap /dev/sdX3
mkfs.ext4 /dev/sdX4
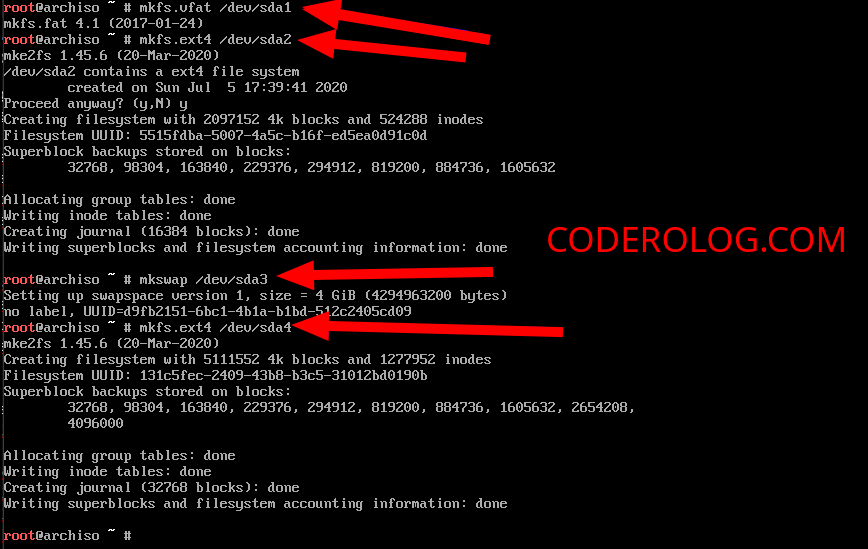
Şimdi partitionlarımızı bağlayalım.
mount /dev/sdX4 /mnt
mkdir /mnt/boot
mkdir /mnt/home
mount /dev/sdX1 /mnt/boot
mount /dev/sdX2 /mnt/home
swapon /dev/sdX4

Şimdi ise temel paketlerimizi şu komut ile kuralım.
pacstrap -i /mnt base base-devel linux/linux-lts nano linux-firmware linux-headers dkms
Gelen seçenekleri enterladığımızda böyle bir soru soracak bize;
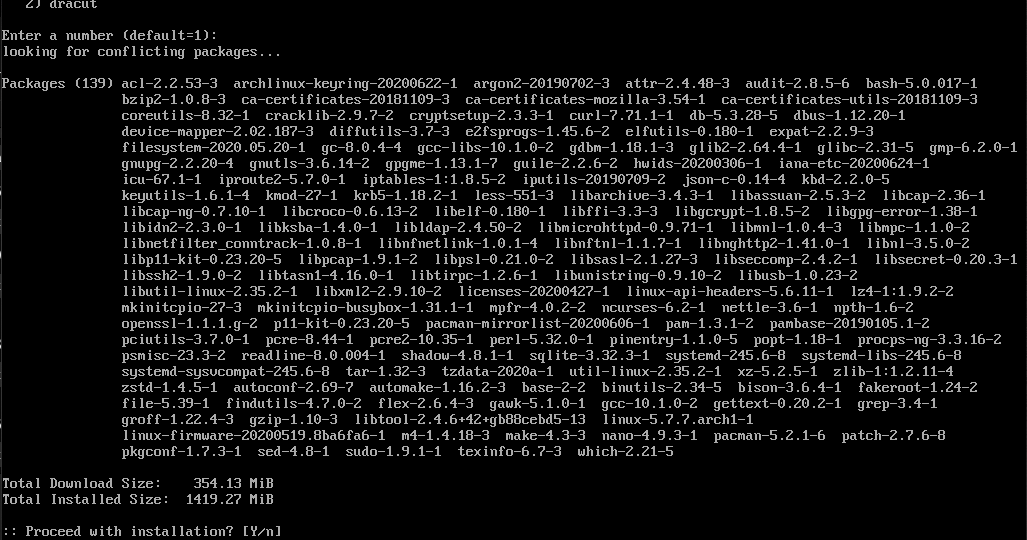
“Y” yazıp paketlerin kurulmasını bekliyoruz.
Şu komut ile disk yapılandırmamızı sistemimize kaydedelim.
genfstab –U –L -p /mnt >> /mnt/etc/fstab
arch-chroot /mnt /bin/bash
Sistemimizde yerel zamanı ayarlayalım.
ln -sf /usr/share/zoneinfo/Europe/Istanbul /etc/localtime
Sistemimizde konumumuzu ayarlayalım.
nano /etc/locale.gen
yazıyoruz ve aşağı inip tr_TR ile başlayanların başındaki “#” işaretini siliyoruz. Şu şekilde;
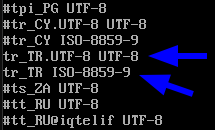
Ardından locale-gen komutunu yazarak bu ayarı onaylıyoruz.

Dil seçeneğini nano editörü ile ilgili yere yazdırıyoruz.
nano /etc/locale.conf
İçine;
LANG=tr_TR.UTF-8
yazıyoruz.
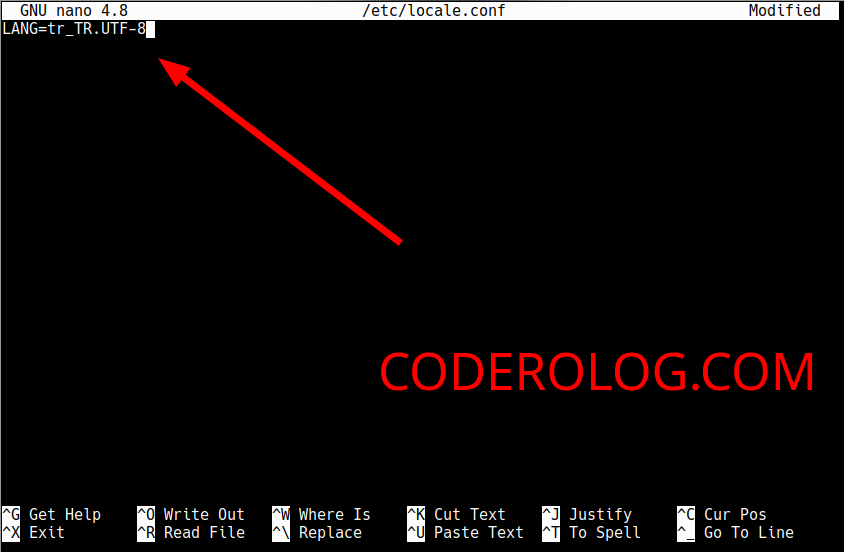
Ardından CTRL+S ile kaydedip F2 ile çıkıyoruz.
Konsol dilini kaydediyoruz.
nano /etc/vconsole.conf
İçine;
KEYMAP=trq
yazıyoruz.
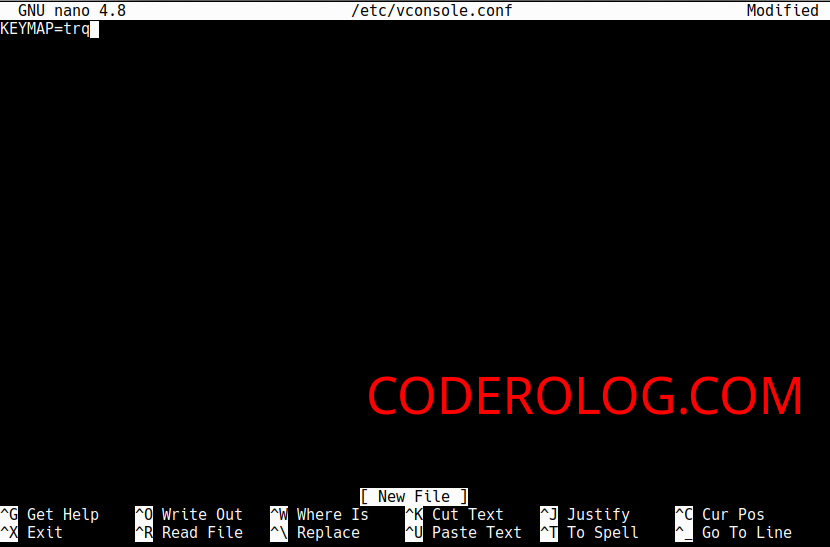
Ardından CTRL+S ile kaydedip F2 ile çıkıyoruz.
Kendimize hostname ayarlıyoruz.
nano /etc/hostname
İçine;
archlinux
yazıyoruz.
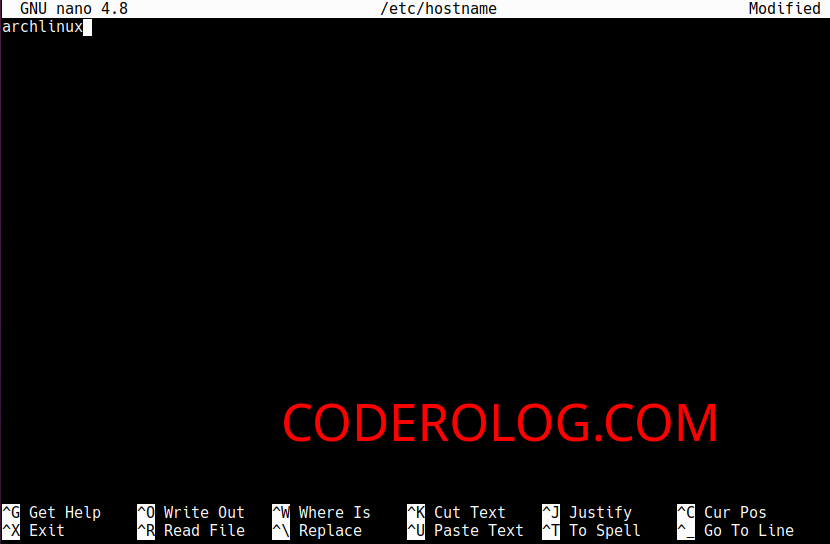
Ardından CTRL+S ile kaydedip F2 ile çıkıyoruz.
Ağlara kullanıcımızı kaydediyoruz.
nano /etc/hosts
İçine;
127.0.0.1 localhost.localdomain localhost
::1 localhost.localdomain localhost
127.0.1.1 archlinux.localdomain archlinux
yazıyoruz.
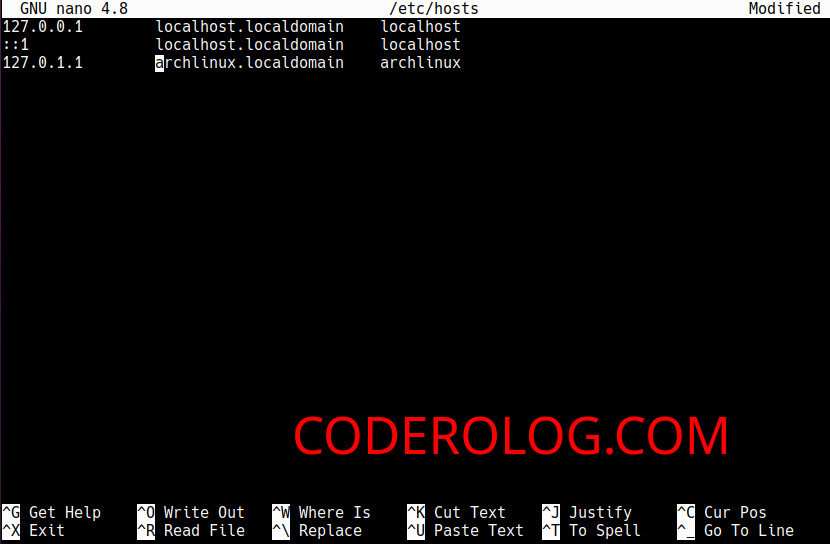
Ardından CTRL+S ile kaydedip F2 ile çıkıyoruz.
Linux çekirdeğimizi derleyip toplama vakti 
mkinitcpio -p linux
komutu ile bu işlemi gerçekleştiriyoruz.
Önyükleyicimizi ayarlıyoruz.
(Unicode paketleri chipset’e göre değişir. Amd chipset’e sahipseniz amd-ucode, İntel chipset’e sahipseniz intel-ucode paketini kurunuz.)
Legacy sistemler için sırası ile şu komutları girin;
pacman –S networkmanager network-manager-applet ntfs-3g grub os-prober *(amd/intel)-ucode
grub-install /dev/sda
grub-install --recheck /dev/sda
grub-mkconfig -o /boot/grub/grub.cfg
UEFI sistemler için sırası ile şu komutları girin;
pacman –S efibootmgr os-prober *(amd/intel)-ucode
bootctl --path=/boot install
nano /boot/loader/loader.conf
içindeki herşeyi silin. Ve şunu yazın.
default arch.conf
timeout 5
console-mode max
editor no
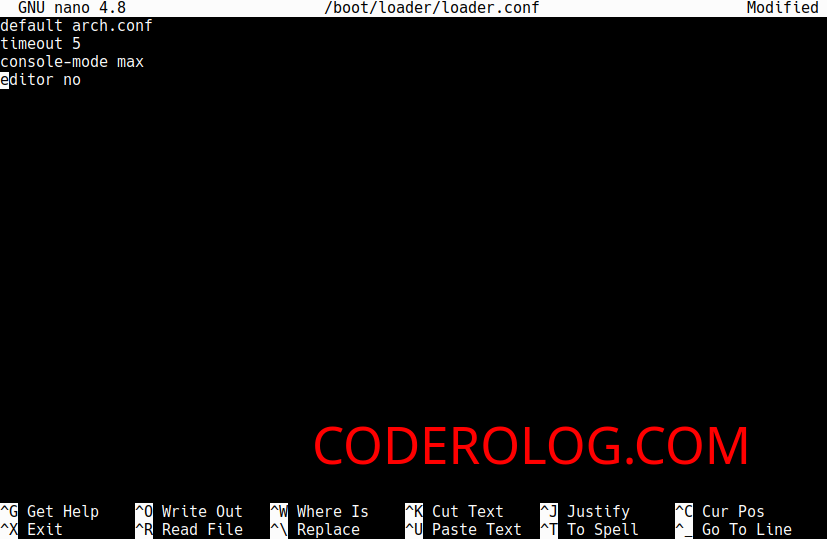
Ardından CTRL+S ile kaydedip F2 ile çıkıyoruz.
Ardından şu komutu yazarak boot girişimizi oluşturalım.
(intel-ucode.img yerine eğer amd chipset’li bir sisteme sahipseniz amd-ucode.img yazın.)
(root=/dev/sda4 yerine sizde root partitionu hangi numaralı ise onu yazınız)
nano /boot/loader/entries/arch.conf
içine;
title ArchLinux
linux /vmlinuz-linux
initrd /(intel/amd)*-ucode.img
initrd /initramfs-linux.img
options root = /dev/sdXY rw loglevel 3
yazıyoruz.
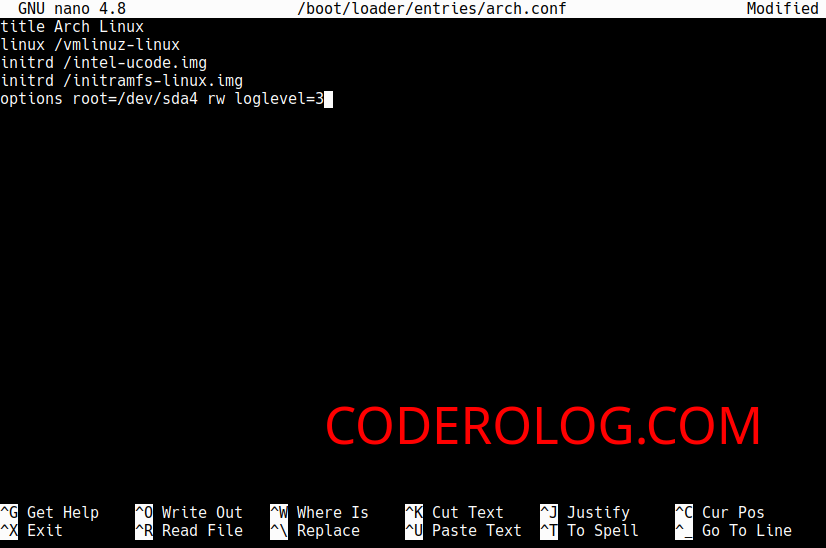
Ardından CTRL+S ile kaydedip F2 ile çıkıyoruz.
Şu komut ile kendimize kullanıcı oluşturuyoruz. istediğiniz ismi yazabilirsiniz.
useradd -m -G wheel -s /bin/bash kullanıcıadı
Ardından kullanıcımıza yetki verelim.
usermod -aG wheel,audio,video,optical,storage kullanıcıadı
Kullanıcılarımıza şifre belirleyelim.
passwd kullanıcıadı
Ardından 2 kez belirlediğiniz şifreyi giriniz.
passwd root
yazıp aynı şekilde root kullanıcısınada şifre ekleyelim.
Ardından şu komut ile kullanıcımızı sudo grubuna alalım.
echo "kullanıcıadı ALL = (ALL) ALL" >> /etc/sudoers
Ardından dilediğiniz masaüstü ortamını şu komutlar ile kurun.
XFCE;
pacman -S xfce4 xfce4-goodies gdm
systemctl enable gdm
GNOME
pacman -S gnome gnome-extra gdm
systemctl enable gdm
Ağ yöneticisi servisimizi açıyoruz. Ve kurulumdan çıkıyoruz.
systemctl enable NetworkManager
yazıyoruz. Ardından;
CTRL+D tuşlarına basıp
reboot
yazıyoruz. Ve kurulumu bitirmiş oluyoruz.
Bundan sonra flaş belleğinizi çıkartıp sisteminizi boot edebilirsiniz.
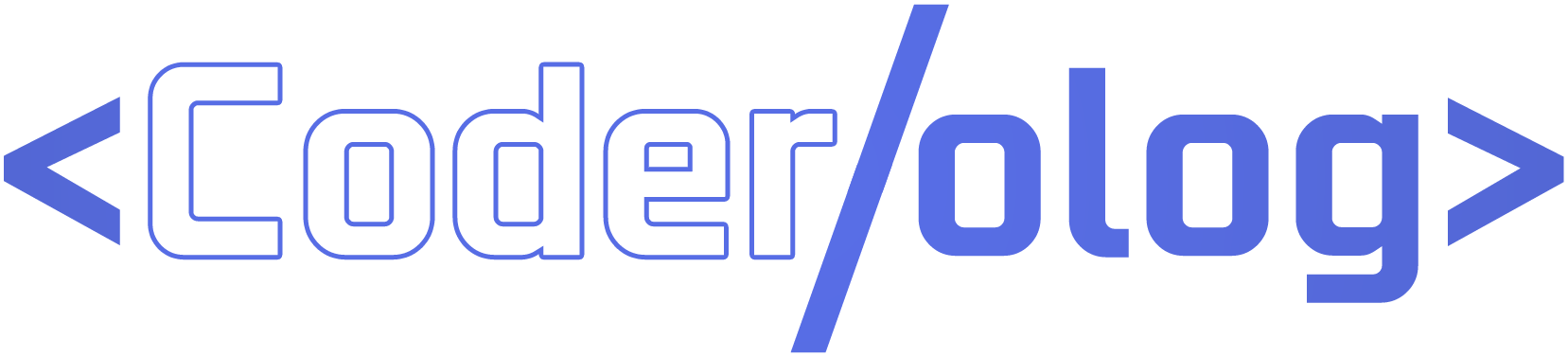

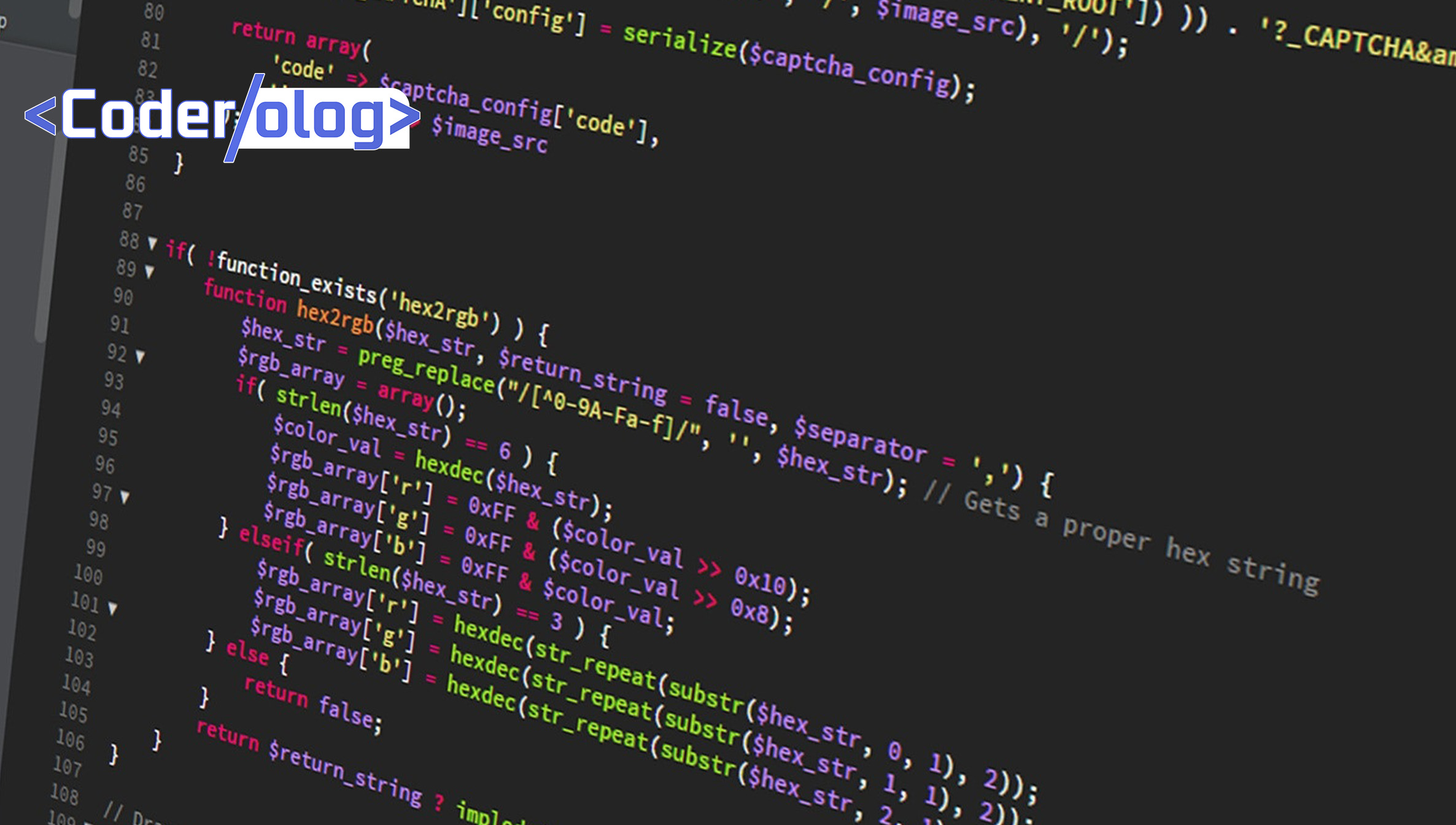





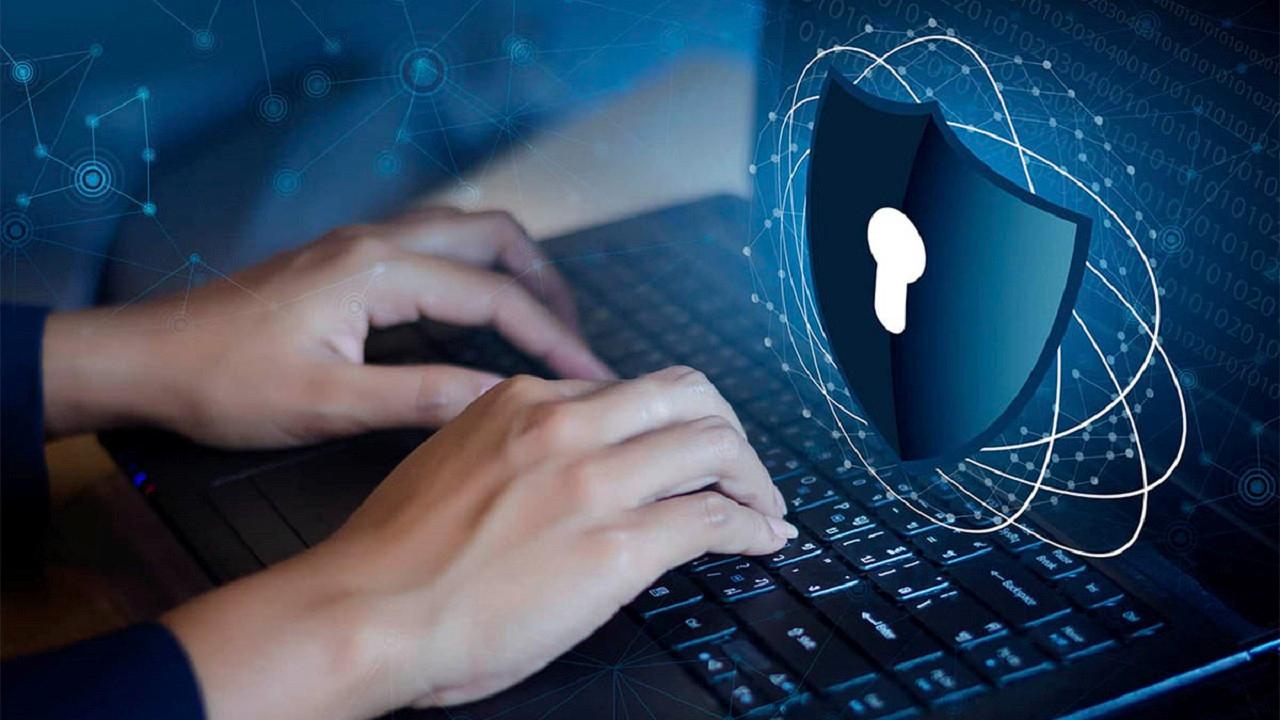

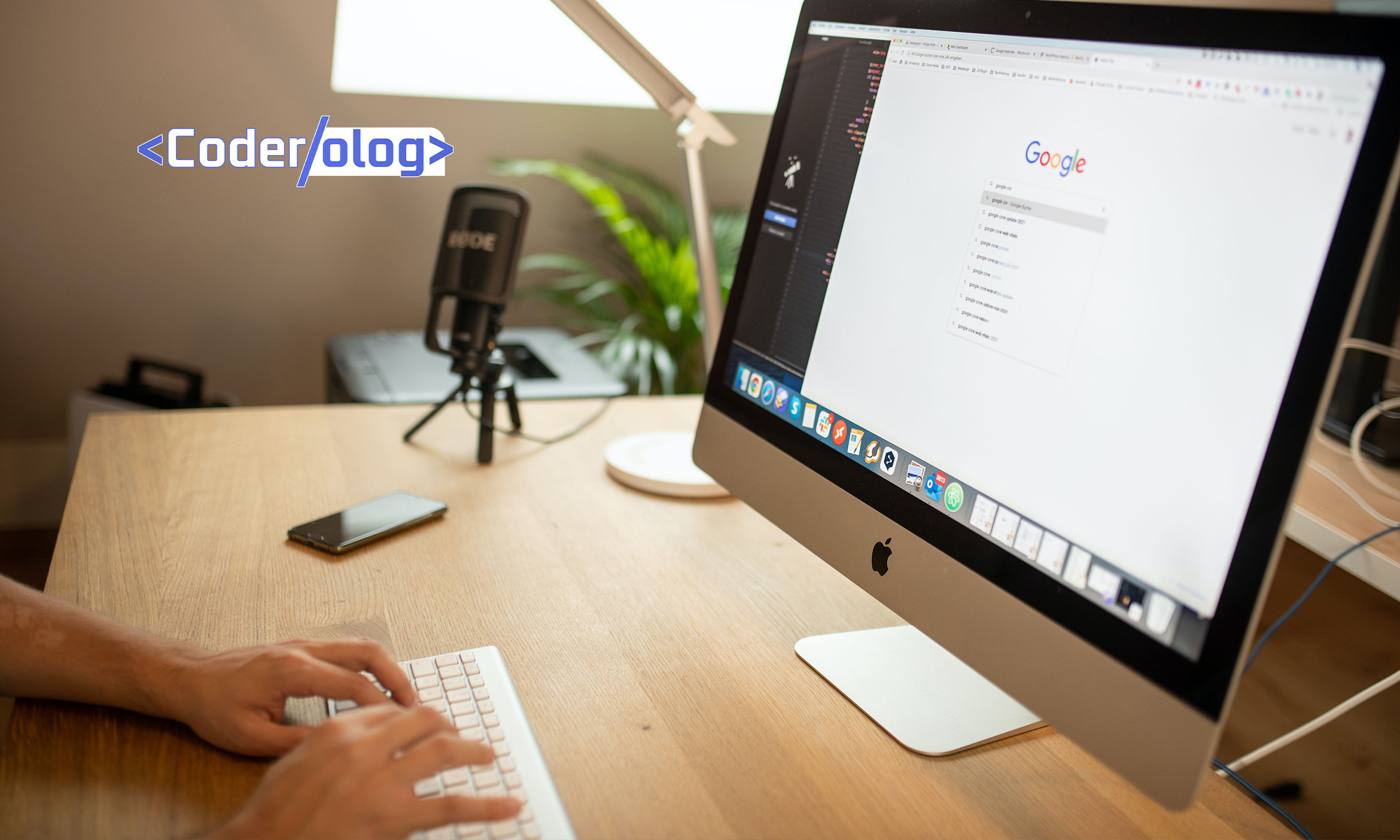



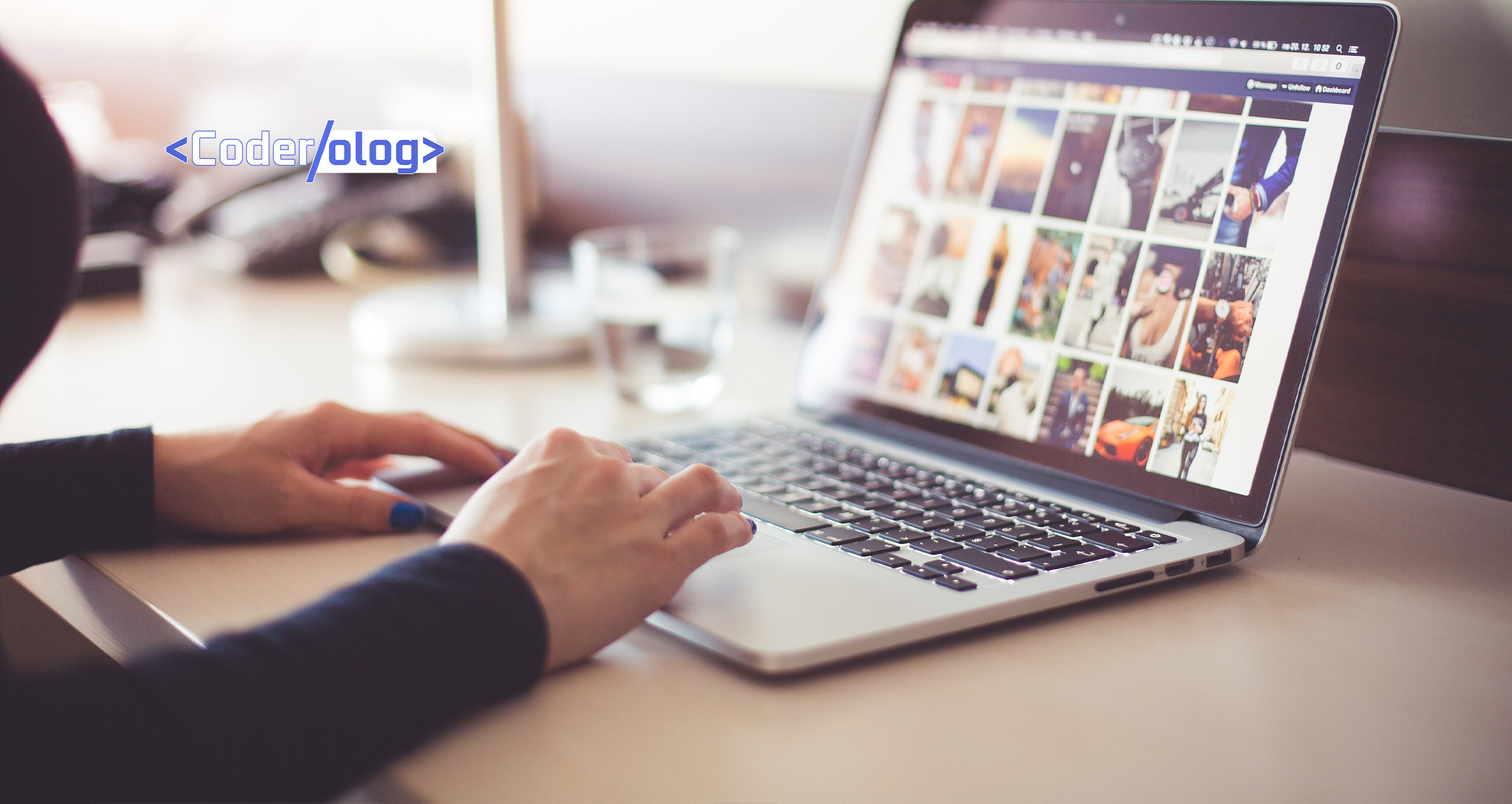







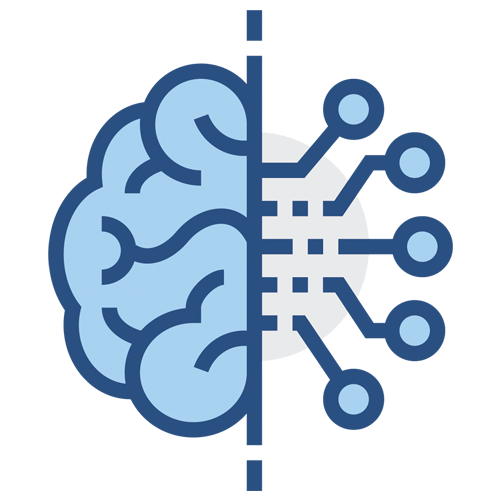
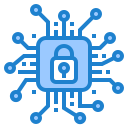
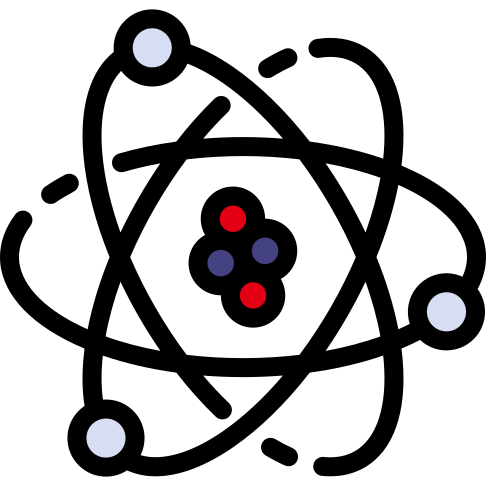
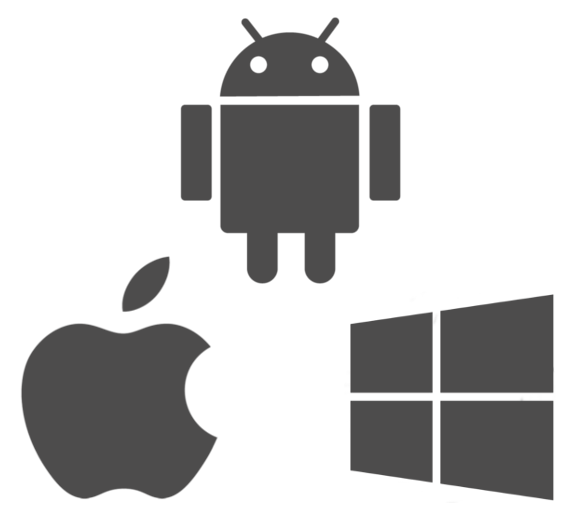
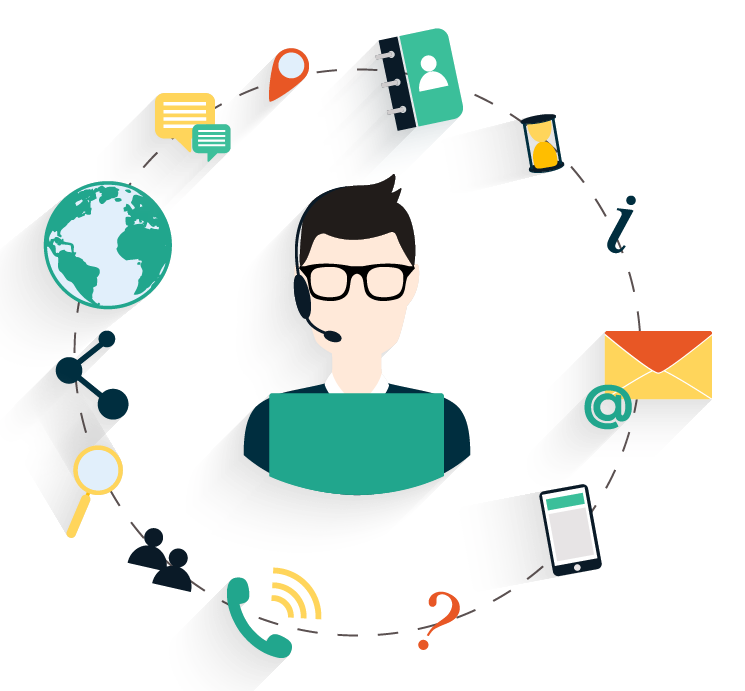
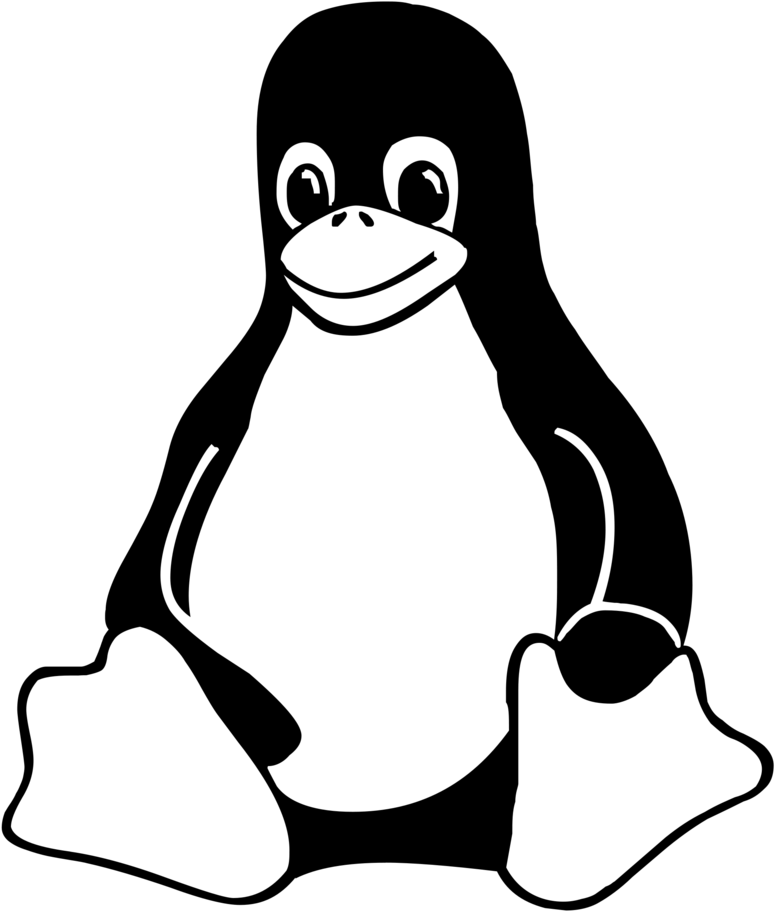

emekleriniz için teşekkürler öncelikle bazı kısımları anlayamadım ama örneğin wi-fi bağlantısını yaptıktan sonra ctrl c yapıp ping atmak gerekiyormuş deneme yanılma yöntemiyle buldum disk partition kısmında takıldım 512gb disk takılı sistemde cfdisk komutunda 16gb (muhtemelen flash disk) görebildim sadece acaba nvme ssd için ayrıca komut yazmakmı gerekmekte bilginiz varsa yardımlarınızı beklerim şimdiden teşekkürler gördüklerim içinde en detaylı anlatım sizinki olmuş
Elinize sağlık. Naçizane önerim UEFI ve BIOS alanlarını bir acordion bar içine almanız daha faydalı olacaktır. Ayrıca i3 için herhangi bir bağımlılık kurmamıza gerek var mı? sadece pacman -S i3 dememiz yeterli mi?
Tavsiyeniz için teşekkür ederim öncelikle. Acordion bar olayına bakacağım.
i3wm kurulumu için sadece i3 kullanmak yerine i3-gaps kullanabilirsiniz. Daha fazla kişiselleştirme özelliği sunuyor. Artı olarak bu paketleride bir i3wm kullanıcısı olarak size öneririm.
Çok amaçlı bar : Polybar
Bildirim göstericisi : Dunst
WM’lerde parlaklık kontrolü için : Brightnessctl
SystemTray’da internet bağlantısı hakkında yönetim yapabileceğiniz program : network-manager-applet
Uygulama başlatıcı : Rofi
Dosya yöneticisi : Thunar
Video oynatıcısı : Vlc
Ses yönetimi : Pavucontrol
Metin editörü : Gedit
Terminal uygulaması : Kitty
Tema uygulama merkezi : Lxappearance
Screen Tear(Yırtılma) önleyici : Picom
Ekran fotoğrafı için : Flameshot
Arşiv açıcı : Engrampa veya Ark
Duvar kağıdı uygulayıcı : Feh
Kendinize iyi bakın ^_^
Eline emeğine sağlık gayet açıklayıcı ve başarılı bır yazı arclinux kurmak isteyenler için. Teşekkürler
Hata!
Yorumunuz Çok Kısa, Yorum yapabilmek için en az En az 10 karakter gerekli